Windows 10 continues to be one of the most popular operating systems on the market, and it is also taking important steps to become the most used operating system worldwide. All this is motivated by the great work that Microsoft is doing with its software, releasing new and important updates from time to time.
However, these updates are not to the liking of all users and they sometimes appear at inopportune times or offer us functions and features that do not interest us. So today we are going to show you how to disable automatic Windows 10 updates quickly and easily.
Activate metered usage on your connection to a WiFi network
Before detailing how this method works we must tell you that only works with computers that are connected to wireless networksSo if, for example, your computer is connected to the network through an ethernet cable, we cannot assure you that it will work, although you can always try it to verify it.
Is turn on Windows metered WiFi connection, which will allow us to install updates at the time we prefer, without having to do it at inopportune times or in the middle of our work. To activate this option, you only need to access the Windows 10 WiFi configuration, where you must click on advanced options and once there select the option "connection of measured use".
Prevents the Windows 10 update service from starting at the same time as the system itself
Windows 10 updates behave like any other process on our computer, and on many occasions we receive the update notice as soon as we start our computer, so we have few options when installing them.
A good way to disable Windows 10 updates, but momentarily at least, is prevent the update service from starting simultaneously with the system. For this we must follow the following steps;
- Press the Windows and R keys simultaneously, typing below services.msc in the launch bar and hit Enter
- In the list of processes that is displayed, locate the Windows Update and open it
- Now in the General tab look for the field "Startup type" and change it to "Disabled"
- Restart the PC and automatic updates should no longer be a problem when starting your computer
If at any time you want the Windows 10 update service to start again at the same time as the system, you will only have to re-enable the option that we have previously learned to disable.
Windows 10 Home Patch, another way to disable automatic updates
Like the operating system updates, the updates to the different applications that we install from the official Windows application store usually also arrive at the most inopportune moments. To avoid an automatic update, simply install cumulative update number 5 of the new operating system, where those from Redmond offer us the option to disable automatic application updates.
To do this, we must go once again to the Windows 10 Settings menu, access "Update and security", and then enter the Windows update submenu. Here we must verify that we have installed the latest Windows 10 patches to be able to access the option to deactivate the updates of the applications that we have installed on our computer.
To finish we must open the store application and click on the button of our profile in the toolbar. In the Configuration section there is a section called "Application updates" that offers us the option "Update applications automatically". If we uncheck this option we will have solved our problem.
Turn off automatic updates through local group policies
One of the novelties that Windows 10 brought with it was, as we have already said, everything related to updates, which changed radically compared to previous versions of the popular operating system. further Microsoft decided to leave the option to disable automatic updates hidden by default.
Before launching to show you an interesting option to deactivate updates through local group policies, we must tell you that this option will only be valid for Windows 10 Pro and Enterprise users, so the bulk of users, who make use of Windows 10 Home, we will not be able to use this option and we will have to focus on one of those that we have already commented previously.
In order to downgrade Windows updates through this method you must follow the following steps;
- In the Windows search bar we must write "Local Group Policy Editor" and then open it
- Now you must look for the folder «Administrative Templates» in the section «Computer Configuration» and click on it so that it opens completely
- You must double-click on "All values", so that a list will then open where we must search for "Configure automatic updates". Once you have it located, double click on it
- Choose the "Enabled" option from the three shown in the upper left corner and the process will be finished, although you will have to restart your computer first.
Windows 10 is not the best operating system for all those of us who like little or nothing to find ourselves from time to time with new updates, although at the same time it is the most interesting since Microsoft keeps its new software always updated and at the forefront. With the tricks that we have taught you today at least we can keep the updates at bay, and that they are not installed automatically.
As a recommendation and finally we must recommend that Even if you deactivate the automatic updates of Windows 10, you should be careful to update your computer from time to time and not expose yourself to any of the many dangers that threaten the new version of Microsoft's operating system on a daily basis.
Have you managed to disable Windows 10 updates successfully?.
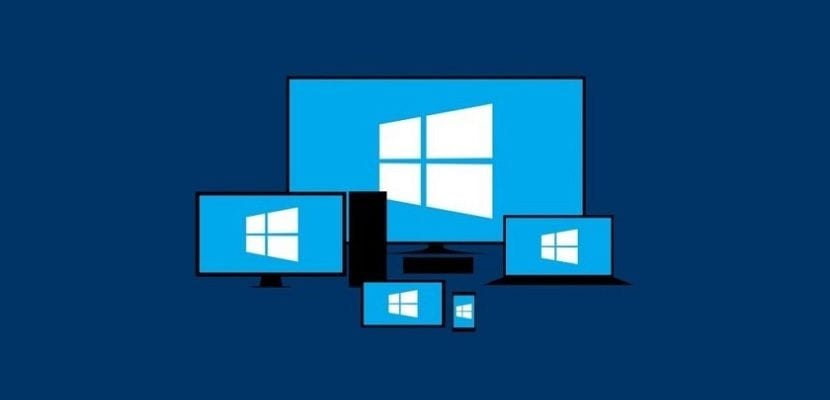
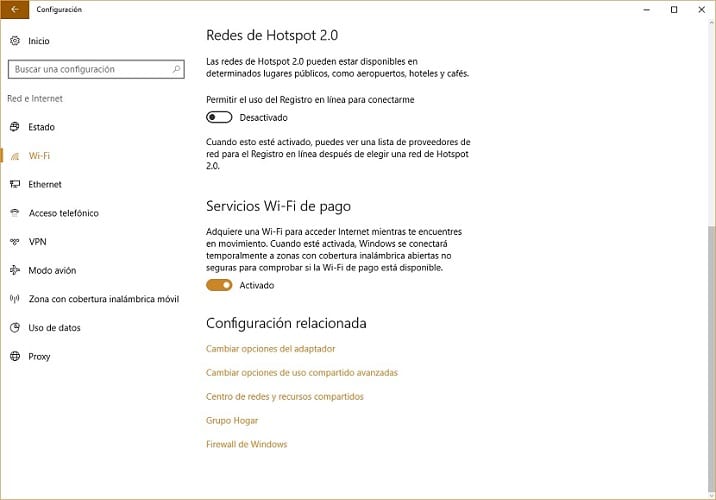


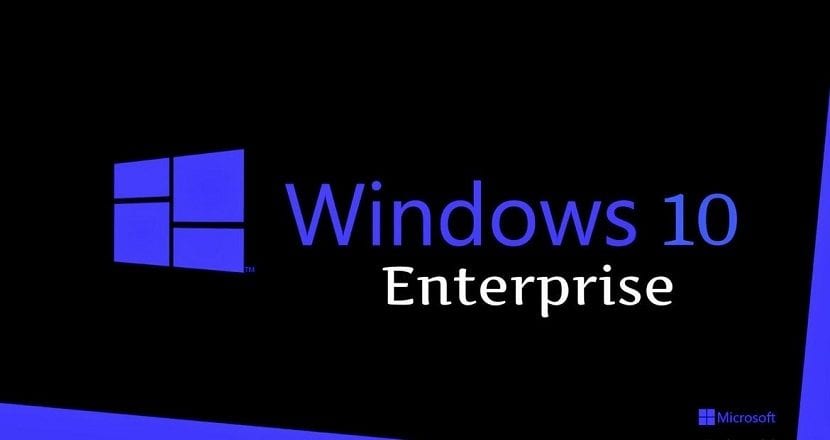
Great article. But I have a question: if we disable the windows update service, security updates are also blocked? I would like to be able to keep version 1607 up to date but without going to 1703. Thanks!