
A task that you will surely carry out at some point is to format a computer. Formatting the hard drive involves deleting everything that is stored on it. It is a process that may need to be carried out at some specific time. But, there are users who do not know very well how this can be done.
Therefore, below we show you the steps to follow to format a Windows computer. One of the great advantages is that we have different ways of doing it. So you can find one that best suits what you are looking for in each case.
As we have said, in this case we focus on format a Windows computer. If what you want is format a MacIn the link that we have just left you, you can see how to do it if your computer is from Apple. One of the first questions that many users have is the reason why this is done. We will answer this question below.
Why format the computer?

The reason why formatting a computer can be quite varied. On the one hand, it is something we do in case there has been some serious problem with the equipment. In this way, when formatting it, everything in it is erased and it remains in the same state as when we bought it. Something that helps it work well again, normally. It can be done when you have been infected with a virus, which you cannot eliminate.
Also if it is a computer that is running slow, sometimes there are users who bet on this technique. Or if you have decided to sell your computer, formatting it ensures that no data or files will remain in it. Thus, the person who buys it will not have access to them.
But it is important to remember that formatting a computer involves all files in it will be deleted. So it is a very aggressive procedure, and that we must carry out being sure that it is the necessary solution in our case.
Make Backup
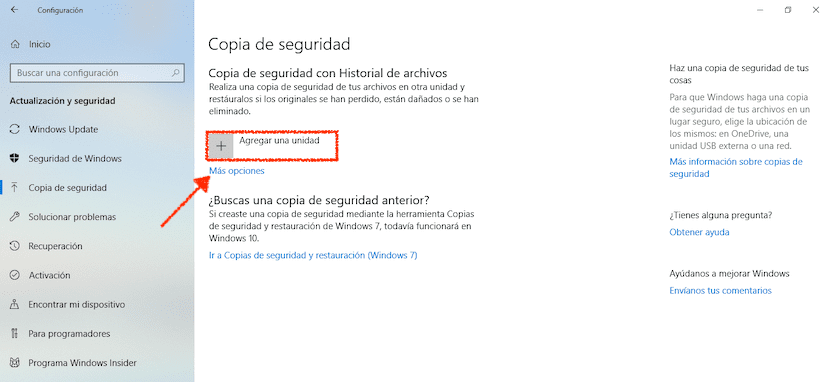
Therefore, before we start to format a computer, a backup is required of all files. Luckily, backing up is very easy, and that we have already shown you. So it is important to do this, in case you do not want to lose any of the files that are on your computer at that moment.
In the configuration of our Windows computer we have the possibility of make a backup in a simple way, if you use Windows 10. So it is something you can do manually. If not, you always have the possibility to use online programs that help you in this process.
Format Your Computer: The Quick Way in Windows
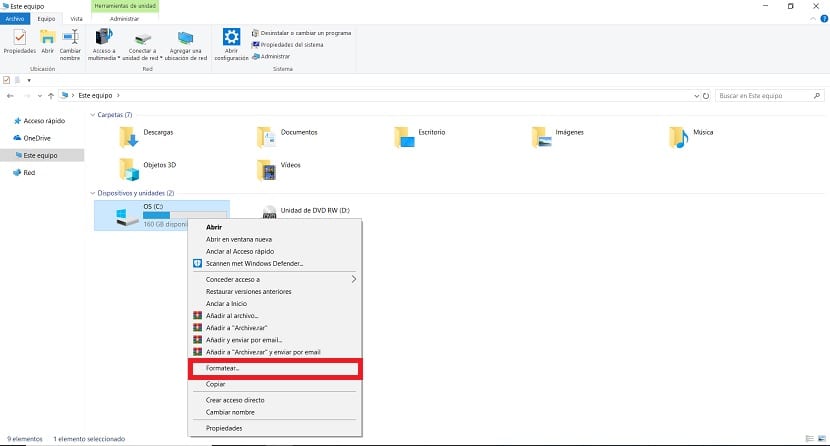
To format a computer we have different methods. One of the ways, which stands out for being very fast, it was already introduced with Windows 7. It is still present in the most recent versions of the operating system and allows us to carry out this process in a really simple way. No need to install additional programs on your computer.
What we have to do, once we have done the backup of the computer, is to go to the My Computer folder. In it, all the hard drives that we have installed in the computer. We must locate the one we want to format at this time. Once located, click on it with the right mouse button.
Next, you get a contextual menu with a series of options on the screen. One of them is to format, on which we must click. We will then get a window with data about the formatting, and at the bottom a Start button. Click on the button and the formatting process will then begin.
As you can see, this way of formatting a Windows computer is very simple. Although, it is good to remember that this process will not be possible on the drive where the operating system is installed that you use at that moment. If you try, a message will appear on the screen that will tell you that it is not possible.
Format using Disk Manager
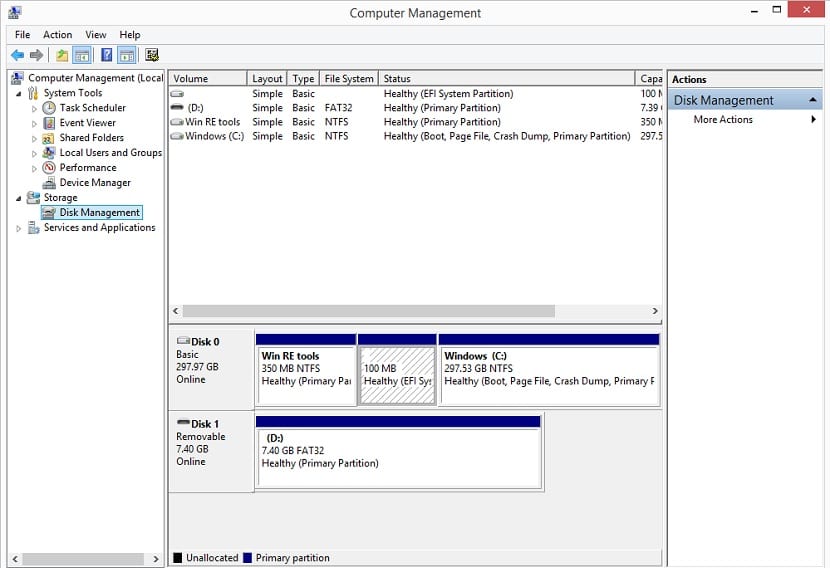
Another method available in Windows, which is very useful if you have several hard drives on your computer, is to use disk manager. The process is not as simple as in the previous option. Therefore, it is a method designed for those users who have a little more experience. Although, once you read how it works, it shouldn't be that complicated.
To access Disk Manager, you must type diskmgmt.msc or Disk management in the search bar. This option will then appear on the screen. You must select the option called Create and format hard drive partitions. If you want, we can also access through this route: Control panel> System and security> Administrative tools.
Next we check that the disk we want to format is on the screen. Depending on the size, we are going to use a different type of partition in this case. If it is higher than 2 TB we must use GPT. Whereas if it is less than this amount, we must use MBR. When we have located the disk, right click on the unallocated space of said disk. Then select the option called New Simple Volume. Then select the size of the partition in MB and the letter that you will give to this new disk.
Then, you will be able to format the disk. Just right click on the drive in question and select the format option. It allows us to format the entire disk or just a partition, you can choose what suits you best in that case. This method allows us to format a computer, although in this case we go from unit to unit.
Format keeping your files
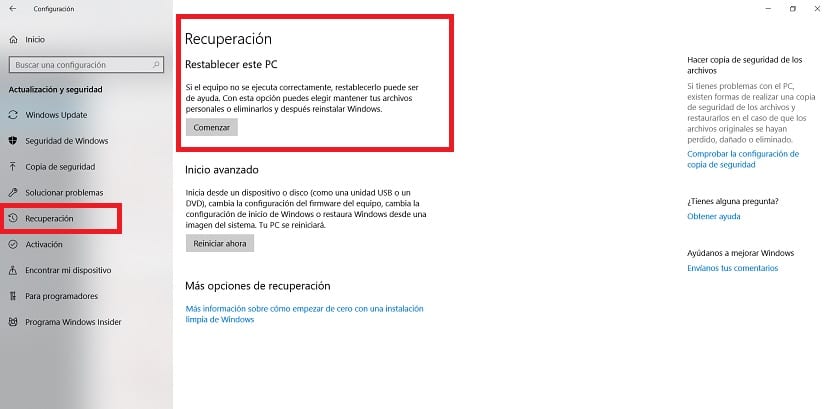
Finally, a way to format a Windows 10 computer, but keeping your files. This is a method present in the latest version of the operating system. Thanks to her, what we are doing is restore the computer to its original state, but without deleting the files that we have in it. So it is presented as a great option to consider.
To do this, we enter the Windows 10 configuration. Then, we must access the update and security section, which is usually one of the last on the screen. Within this section, we look at the column on the left. From the options present there, click on recovery.
Next, an option called Reset PC will appear on the screen. It is the one that interests us in this case. Therefore, click on start to start the process. The next thing will ask is if we want to keep the files or not. We choose the option we want and the process will begin. So, what we are doing is formatting a computer, but without losing the files we have.
Victor Solis: p take note