
When it comes to customizing our browsers, Google Chrome is practically the only browser that allows us to do so, at least with colors other than the typical dark color, which is available natively in both Firefox and Microsoft Edge. The Chrome extensions store, puts at our disposal a series of themes with which we can customize the appearance of our browser.
If you are a lover of customization, not only your copy of Windows 10 (who through the Microsoft Store offers us a large number of themes to personalize our equipment), but also your usual browser, if it is Google Chrome , below we show you a small guide in which you will be able to learn how we can install themes in addition to managing them.
When installing any type of add-on in our browser, the only website we should visit is the official Chrome store call Chrome Web Store. Through this web page, we will be able to install any type of complement that we need, always with the security that Google offers us, since all the extensions have passed through the hands of Google engineers, so at no time we we are going to find malware, spyware or other relatives that could put the health of our equipment and our data at risk.
Extensions and themes
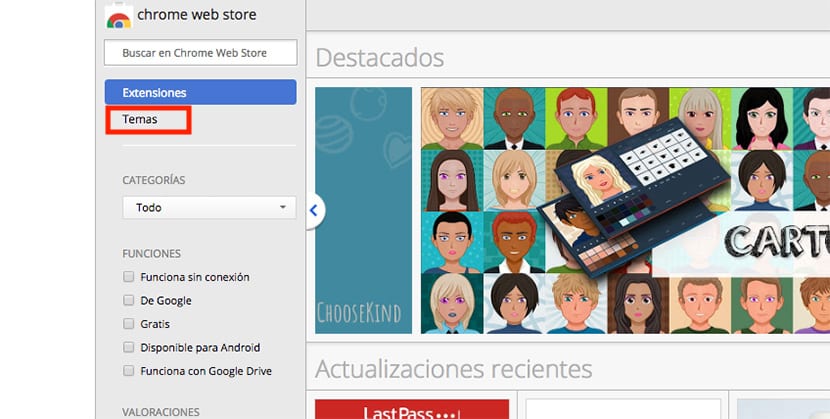
Google offers us two types of add-ons with which we can customize our browsing experience: extensions and themes. In this other article, we show you how to install extensions in Chrome so in this we are going to focus on how to install and manage Google Chrome themes.
Once we have opened the Chrome Web Store, we must go to the column on the left side of the screen and select Themes, since by default, every time we visit this website, the Extensions option is selected. By clicking on Themes, only all the themes that we have at our disposal to install on our computer will be displayed. It doesn't matter if our team is a PC or a Mac, both the extensions and the themes, we will be able to install them equally on either of the two platforms.
Classification of topics
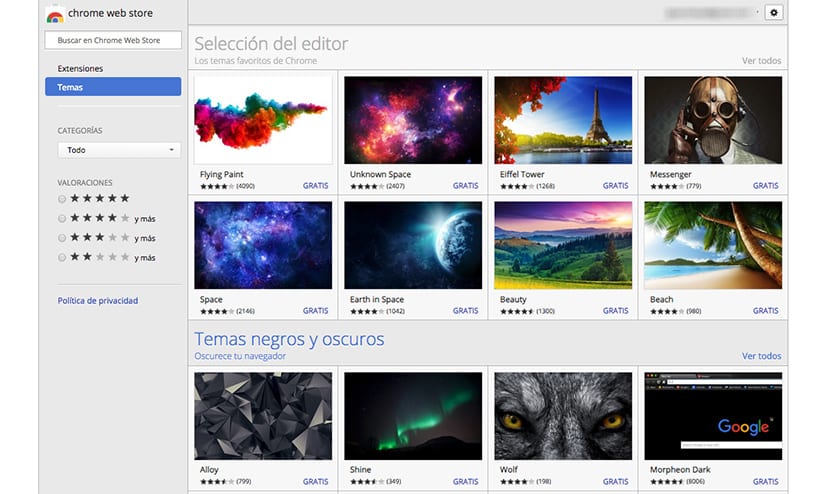
The number of topics that we have at our disposal in the Google Web Store is too high, so we can perform a search by topic to find the one that best suits our tastes, or browse through the different categories where all the topics are categorized. Some of the main categories where the topics are classified are:
- Editor's Pick
- Black and dark themes
- Explore space
- Minimalist themes
- Lovely places
- Superhero sketches
- Pretty patterns
- A touch of color
- On wheels
- Add a touch of light
- Something blue
- Stop chrome flourish
- In the countryside
- Chrome cats (could not be missing)
- Doodles and friends
- Fascinating H2o
- Mountain getaway
- Megalopolis
- In the clouds
- ....
How to install themes in Google Chrome

Each of the topics is composed of a single image, so we just have to look at the image that represents the theme, which will be the one that will be displayed in our browser. Once we have found the topic that best suits our needs, we just have to click on it and go to the top right of the floating window where the details of the topic appear and click on Add to Chrome.
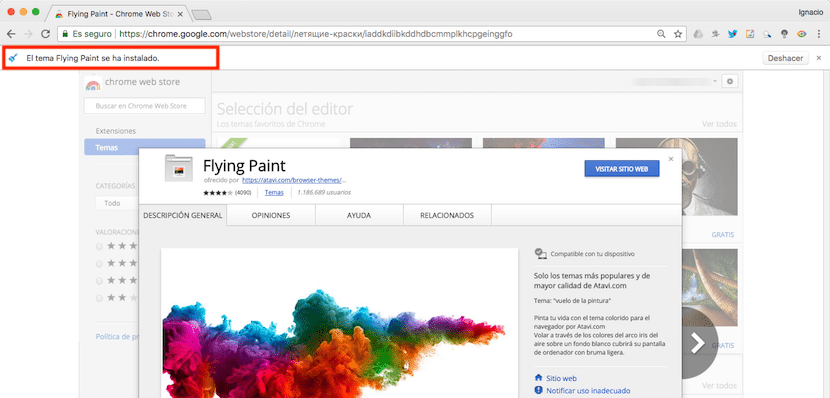
Once we have installed the theme, just below the navigation bar, A notification will be displayed confirming that the theme has been installed correctly. If we have made a mistake and want to revert the installation, on the right side of that same notification, we find the undo button.
The result
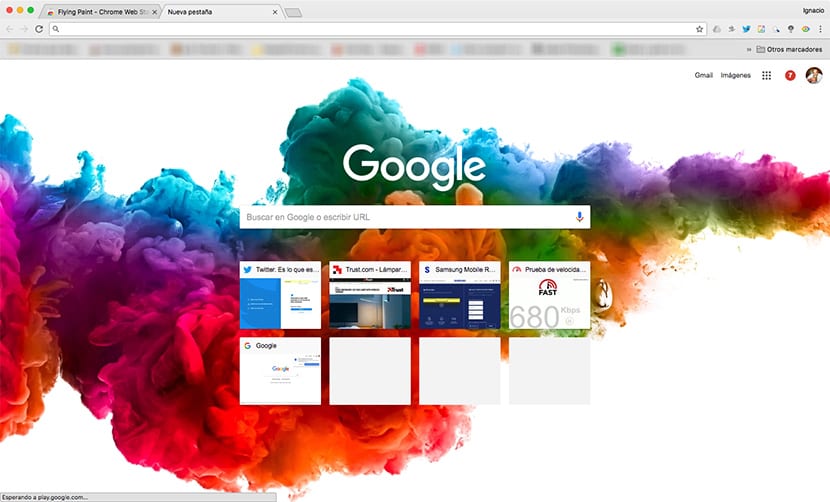
As we can see in the image above, the image that represents the theme I have installed is located in the bottom of the Google search page only. It will not be displayed on any other web page we visit. But if we want to apply a black background, we can choose the themes that the Web Chrome Store makes available to us in order to apply a black theme to the entire user interface.

These themes are found within the category Black and dark themes and inside we can find a large number of themes that will change the interface to black / gray colors, as shown in the image above.
Manage Google Chrome themes
Once we have installed several themes, we can change the one we want to use to customize our browser, in order to avoid quickly getting tired of the theme we have installed. Themes with dark colors They are ideal for when we use our equipment in low ambient light, since in this way we will reduce the impact of blue light on us, which will allow us to fall asleep, if we go to sleep shortly after using our equipment.

Regrettably, Chrome does not allow us to have more than one theme installed on our computer, so we will not be able to switch between the ones we like the most, we can only reset the browser to show the default appearance that the browser offers us when we install it. To restore the appearance, we must click on Reset Default, an option that we find within the Appearance section, a section that we access through the browser configuration options.
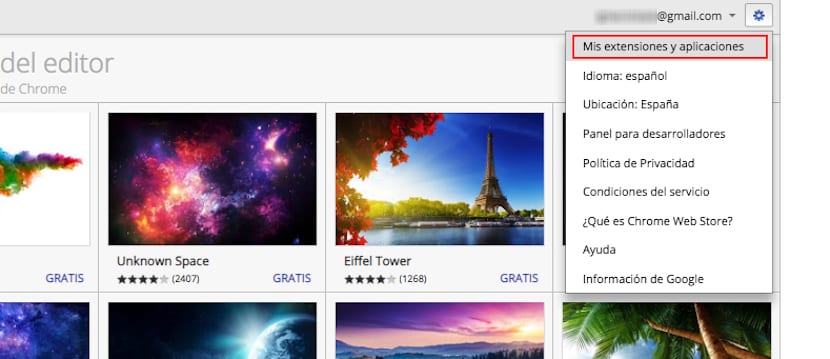
Every time we install a theme in our browser, it is stored within our library so that we will always install it on our computer whenever we want without having to go back to the Web Chrome Store. To access the library where all the elements are registered, whether they are extensions or themes that we have installed on our computer, we must access the Web Chrome Store again, and click on the gear wheel and then click on My extensions and applications.
Next, all the extensions and themes that we have previously installed on our computer will be shown. In addition, we can filter them so that only the themes or extensions are shown, so that in this way it is much easier return to recover the themes that we like the most. This library shows us the different themes that we have installed through our Google account, so we will not only find the themes that we have recently installed.