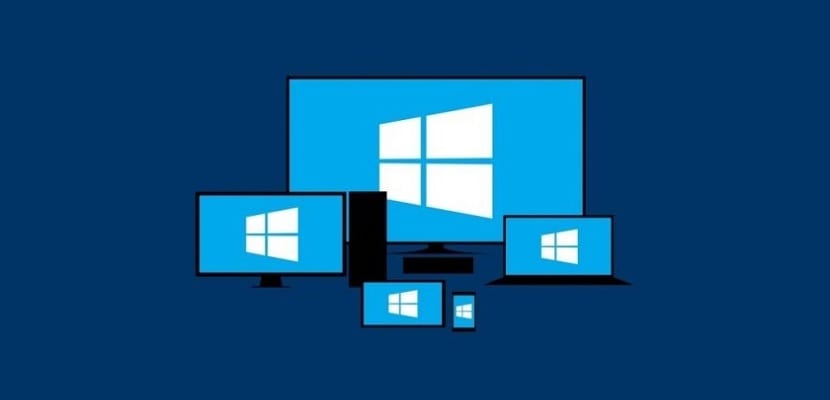
Over time, it is normal for our computer to start working a little more slowly. It is a normal process, although in many cases it is annoying. So we can always take action on it, to try to improve this and make it work faster. Then we will leave you with a series of tips and tricks in this regard.
In this way, you will be able make your computer work better and go faster. They are simple tricks, which you can carry out without installing any program or tool. Ready to learn these tricks?
Remove programs you don't use

A very common trend among users is that of install a large number of programs on the computer. This is something that ends up having an impact on the functioning of our team. Helps make it work more slowly. Therefore, it is good that we control the programs that we have installed on the computer. Since surely we find some that we do not use at all.
So those programs that we have installed and do not use, we must eliminate them. We managed to free up space, in addition to eliminating those processes that are running in the background, which cause this slowdown in the computer. Once finished with these programs, we will see that there are certain improvements in this slowness of the computer.
Control which apps run on startup
When we install programs on the computer, there are some that are configured in a way, which when we start the computer, it will run automatically. This is something that can have a great influence on the startup of the computer, causing it to be much slower. Therefore, we must control which applications are the ones that start automatically. In this way, select only those that we want to start, or be useful.
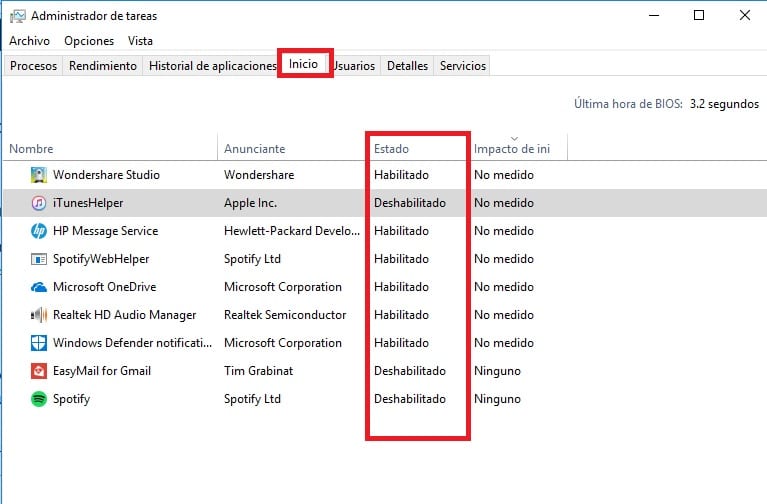
On a Windows computer we must go to the task manager for this. There, at the top, we see that there are several tabs, one of which is "Home". It is in this tab where we find the list of applications. All those that have "enabled" are started automatically. By right clicking on them, we can disable them. Thus, they would not start when we turn on the computer, which will cause the startup to be faster.
Free up space on your hard drive
Cleaning the hard drive is useful in this type of situation. If you have a Windows 10 computer, we have a tool that comes with the operating system itself that allows us to carry out these types of tasks. So we are going to free up space where possible and necessary. It's called Disk Cleanup, which we can find using "cleanmgr" in the search bar in the task bar. It is an extremely useful application.
We will not have to do anything, simply follow the steps indicated and select the hard drive in which we want to do this cleaning. Analyze that unit, and It will show us everything that can be deleted in it. Thus, we free up space and we are getting the computer to run faster.
Defragment your hard drive

Another common tip in this type of situation, which usually helps the speed of our computer to increase significantly, is to defragment the hard drive. Again, if you have a Windows 10 computer, you don't have to do much in this regard, since we have a tool in the operating system that will help us in this process. We simply have to write fragment in the search bar on the taskbar. This tool will come out then.
The only thing we have to do in this case is to select the hard drive that we want to defragment. The tool will be in charge of analyzing its status, and then it will begin with this defragmentation process. Once completed, we may notice that there is some improvement in the speed of our device.
Change hard drive
The hard disk is a part in which these problems are usually concentrated. The most common is that you have an HDD in your computer, which tend to cause slower operation. Therefore, a common advice in this type of situation is to change the hard drive, and replace it with an SSD. Although they usually give us a lower storage capacity, its operation is much more fluid and lighter. Which will help to significantly improve the speed of the computer.
Logically it depends on the state and age of our computer. Since if it is a fairly old team, it does not make sense that we put ourselves in a process like this, with the investment of time and money that it implies. We must consider it in each case, and see if it is something that can help us.
Search for updates

It may happen that the origin of this speed problem in the computer is caused by a software failure. Therefore, the solution in this type of case can be really simple. Since all we have to do is update the equipment, and in this way the problem becomes part of the past. Therefore, check if there is an update available for your computer at that time.
In this sense, it is important to have the various elements of the equipment updated, including drivers and controllers. It happens in many cases that none have been outdated, and it is generating problems in the equipment. Therefore, checking that they are all updated to the latest version available is important in this type of situation.
Check for malware
Although it is not too common, it is possible that some malware or virus has crept in in the computer. And this is responsible for its slow operation. Therefore, carrying out an analysis, using the antivirus that we have installed at that moment, is a key action. Since it will allow us to detect if there is something that has crept into the computer. So you can take action on it.

Carry out a computer scan for malware, viruses or other types of threats, to be able to solve doubts, and that this is not the origin of the slowdown in the computer. Also, if you have noticed that it works worse after installing a specific program, you should remove said program as soon as possible.
Delete temporary files
As with the programs, the operating system tends to store a lot of temporary files. It may be that the cause of our slow computer running is this. Therefore, we must proceed to its elimination, so that it can function normally on the computer. In Windows 10 we can find them in the configuration, within the system storage section. Thus, we can proceed to its elimination in our computer in a simple way.
E Matias Bordon