
When one team is used by several peopleWhether at work or at home, it is always recommended that each person who uses it has their own user account, so that they can install the applications they need at all times and use their own file organization.
But also, user accounts, not only allow us to establish different workspaces or leisure on the same computer, but also allows us to set limits to the different accounts that we have established, such as those for minors, or people who have very low computer skills.
Although in the technical documentation of Windows 10, as in previous versions, Microsoft does not set a limit number of users different for the same computer, as this number increases, not only are we going to need more hard disk capacity but also, our team can see how its performance drops considerably.
Keep in mind that each Windows 10 user is as if it were a new installation of Windows, that is, when creating a new user, the account will not have any application installed that was previously in the account of the computer from which is being created, so if the number of users of the same team exceeds 10, They would have to start thinking about buying another team.
Windows 10 offers us different options to be able to quickly switch between the different user accounts that we have on our computer, options that we detail below.
Starting the computer / logging out of the computer
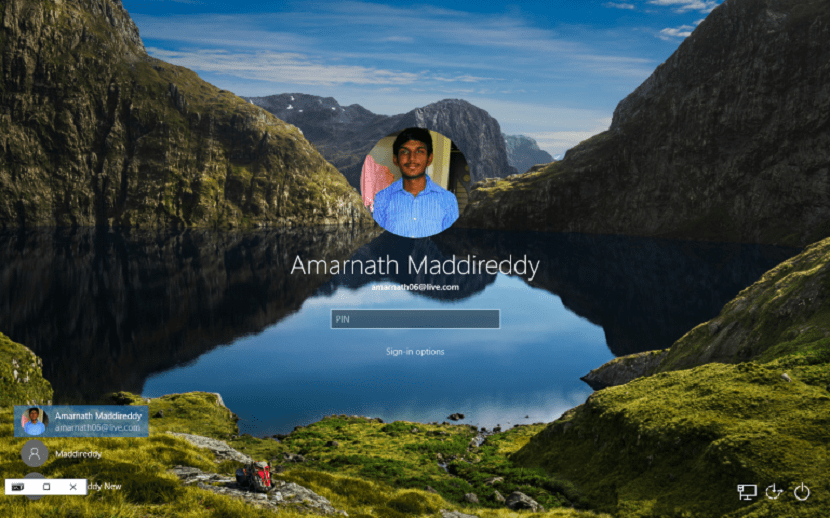
Every time we start our computer with Windows 10, or log out of our users, Windows offers us the welcome screen, a screen where all users who have an account are displayed created on the computer. From this point, we just have to click on the user we want to access and enter the corresponding password.
From any application

If we do not want to log out completely, from the start menu itself we can access other accounts that we have open on our team. To do this, we just have to click on the Start button and click on the image that our user represents. At that moment, a drop-down menu will appear with the different user accounts that we have created on our team.
Tips when working with user accounts
If we are forced to switch, on a regular basis, between different accounts that we can have open on our computer, it is never advisable to log out, since all the applications on our computer will be closed and when we return we will have to open them again. The best we can do is to change directly to other users through the option that I have shown you in the previous paragraph, in order to be able to switch between the accounts without wasting time.
To change users quickly, we must access the Windows start window, where the available users are displayed. For it, we will use the key combination Windows + L. At that time, the home screen of our team will appear. Next, we go to the lower left corner and select the user account we want to access.