
From Actualidad Gadget We always recommend that you make backup copies of all the data you have stored on both your mobile devices and desktop computers, so that in the event that the computer stops working, we can keep our data safe.
Restoring our equipment to its factory state is a very simple process, although it requires time. But the data we have stored on our computer there is no way to get them back unless we have a previous backup. Sometimes the problem occurs because we accidentally delete a file.

In this article we are going to focus on how we can recover an excel file that we have removed from our computer, that we have not saved or we do not know where we have stored them, a more than common problem although it may seem strange.
Recover an Excel file that we have not saved
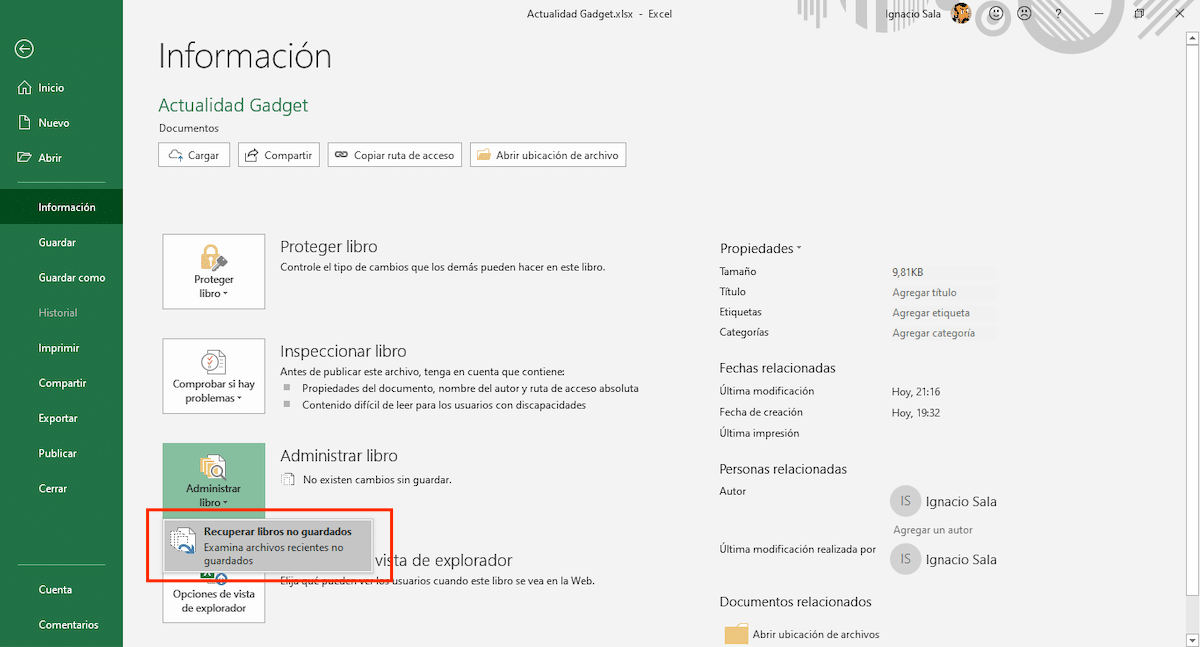
In a native way, Excel, like the rest of Office applications, has the AutoRecover function activated, a function that is responsible for automatically saving versions of the file while we work with it. To access the different versions they have been stored automatically on our computer, we must go to File> Information> Manage book> Recover unsaved books.
Automatic copies of the documents that we create are automatically stored in the UnsavedFiles directory, a directory that can be found within the Microsoft \ Office directory. This directory opens automatically by tapping Recover Unsaved Books.
Activate AutoRecover function in Excel
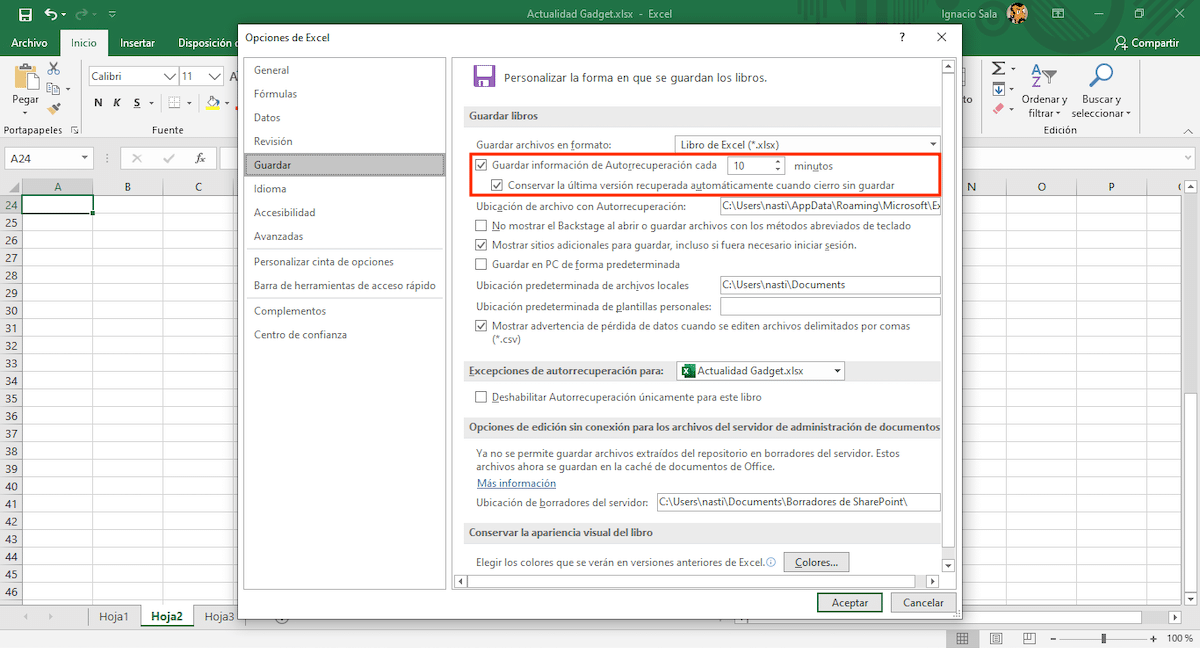
Although the AutoRecover function is activated natively, we must make sure that it is and how often a backup copy of the file in which we are working is made. To access this function and its options we must perform the following steps:
- Click on Archive and then in Options.
- Next, click on Save, located in the left column and we go to the right column.
- The first box, Save AutoRecover information every X minutes, must be activated, along with the following Keep the latest version automatically recovered when I close without saving.
- To establish how often we want a backup to be made, we must set the time. By default it is set to 10 minutes.
Recover an Excel file that we have deleted
Recycle Bin

The recycle bin it is one of the best inventions of computer science in generalSince it began to be available in both Windows and macOS (OS X), it allows us to quickly recover the files that we deleted from our device, as long as we are not cleaning maniacs and we are continually emptying the recycle bin.
In this case, the recycle bin is the first place to look if we have deleted an Excel file, or any other file, from our computer. Depending on the time that has elapsed, the trash is emptied automatically every 30 days, If we have not emptied it before, we will find the file yes or yes in the trash.
Recover previous versions of the file
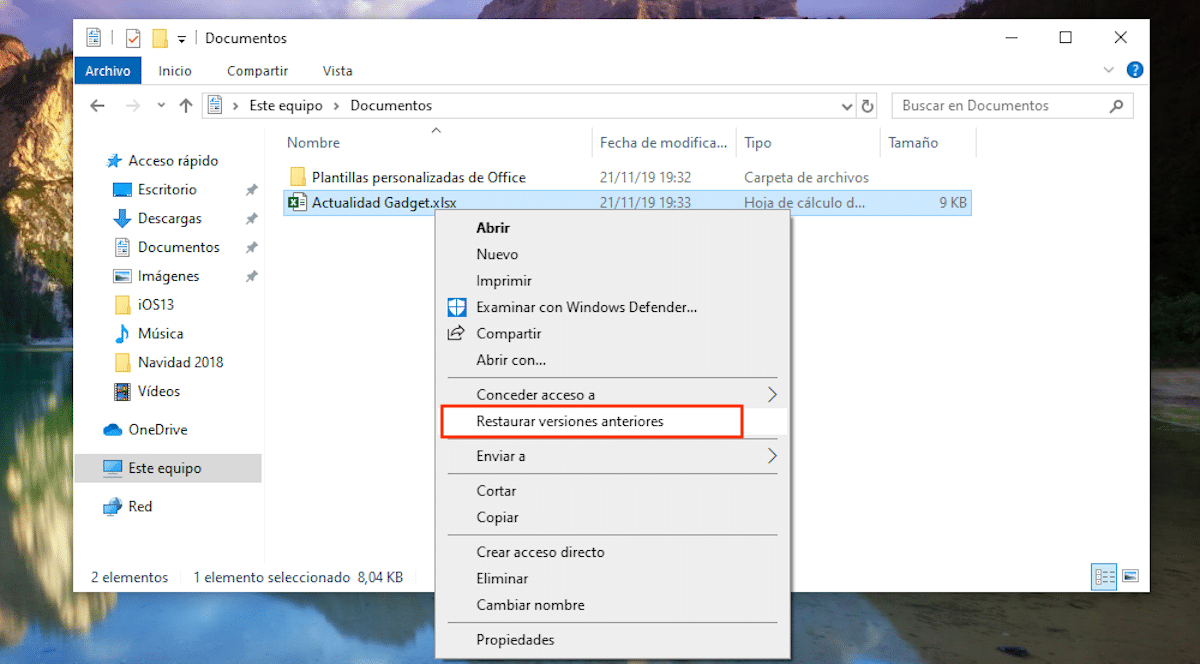
The Office suite of applications is configured to regularly make a backup of the files we work on, being an ideal function for when we suffer a power outage, a problem with the operating system or because the application has closed without prior notice.
To be able to access the previous versions of the file in which we were working, we just have to go to the location of the file and hover over the document. Next, we must press the right mouse button and select Restore previous versions.
Next, a dialog box will open where a list with all previous versions is displayed of the file in question. Once we are clear about the file we want to recover, we just have to select it and click Open.
Restore Windows Backup
Another option that we have at our disposal to try to recover Excel files that we have lost or deleted from our team, we find it outside the application, directly from Windows 10 through the Backup function.
Obviously, as I have commented at the beginning of this article, we must be careful to back up almost daily, especially if our team is a fundamental part of our work.
If we make daily backups and we know from when we miss the file, the Backup function of Windows 10, allows us to access the backup copy of the File History, a file history where we will be able to find a backup classified by days and independently of all the files that we have stored on our computer.
In this way, we can access the different versions of the file we are looking for to be able to recover the version in which we worked until before deleting it, either accidentally or intentionally.
If we are looking for a file that is in an old backup that we had created with Windows 7, It is not necessary to look for a computer with this operating system, since from Windows 10 we can access the backup that we would have created with Windows 7 and thus be able to recover the files we need.
Recover an Excel file that we cannot find
If we do not usually follow an order when storing the documents that we create in our team and we have no way to find a file, we have different options to try to find them.
On the one hand, we can open Excel and access the list of files we have recently opened. If we do not use the application much, it is most likely that the document we are looking for will find it in that list. Once we have opened it, we must proceed to store it where it is easier to locate it, to prevent our heart from giving us a scare again.
Another option that we have at our disposal is to access the Cortana search box and enter any of the words that we know are in the document. Cortana will return a document list, along with the application with which they have been created as an icon, and the date on which they were created. Once, once we have located the document, we must store it where we can locate it more easily.
