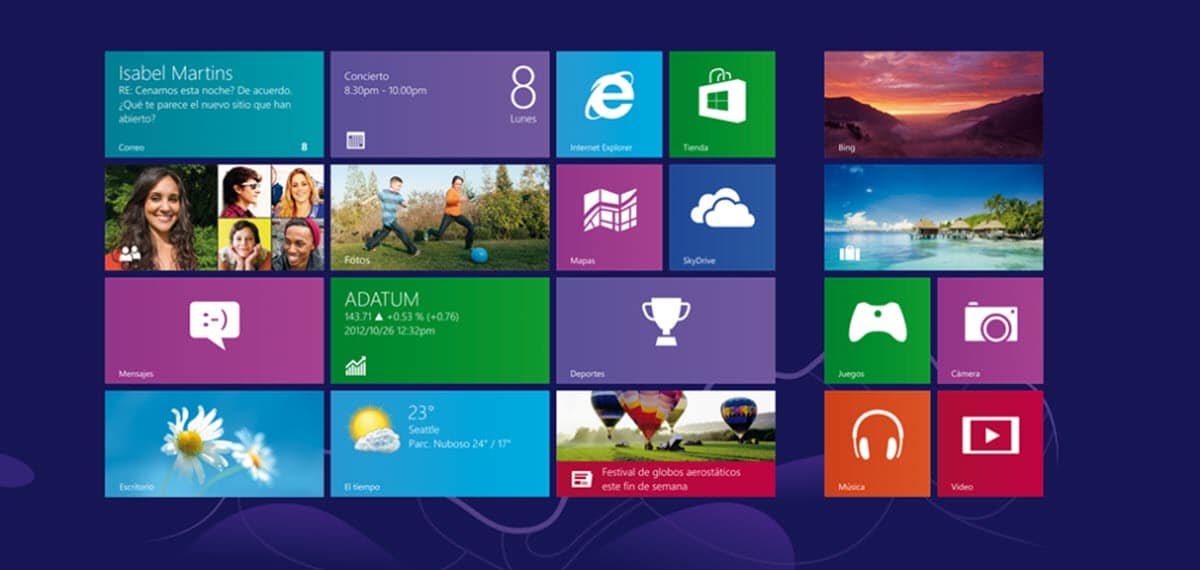
Windows is an operating system that, among other things, has been characterized by requiring a reinstallation or restoration, at least twice a year. This is because during the time of use, it begins to slow down, losing the quality and fluidity of the first days. That is why for Windows 8, Microsoft incorporated a simple mechanism to carry out this task. Therefore, we want to show you how to restore Windows 8 or 8.1 easily with the native tools. This way, instead of being faced with the reinstall process from scratch, the system will do it for you.
If you perceive that your equipment deserves a restoration, then keep reading because below we will discuss everything you should take into account.
How to restore Windows 8? Everything you need to know
Although Microsoft brought facilities on how to restore Windows 8, there are some factors that we must take into account beforehand. The first of them has to do with the data that we store on the computer and what its destination will be. Considering that, we never want to lose this information, then we must try to make a backup. However, it should be taken into account that, within the restoration options, there is one to keep the files.
This is precisely the second factor to which we must pay attention, what kind of restoration do I need? This will depend entirely on your needs and the state of performance the computer is in. If the computer is very slow, it is best to back up the data to an external drive and then do a full erase.
On the other hand, with any of the selected mechanisms to restore Windows 8 or 8.1, the programs will be removed. In that sense, you should also be aware of this issue before carrying out the process, in order to be prepared to install them again.
Let's review the steps to follow.
Step 1: The Backing
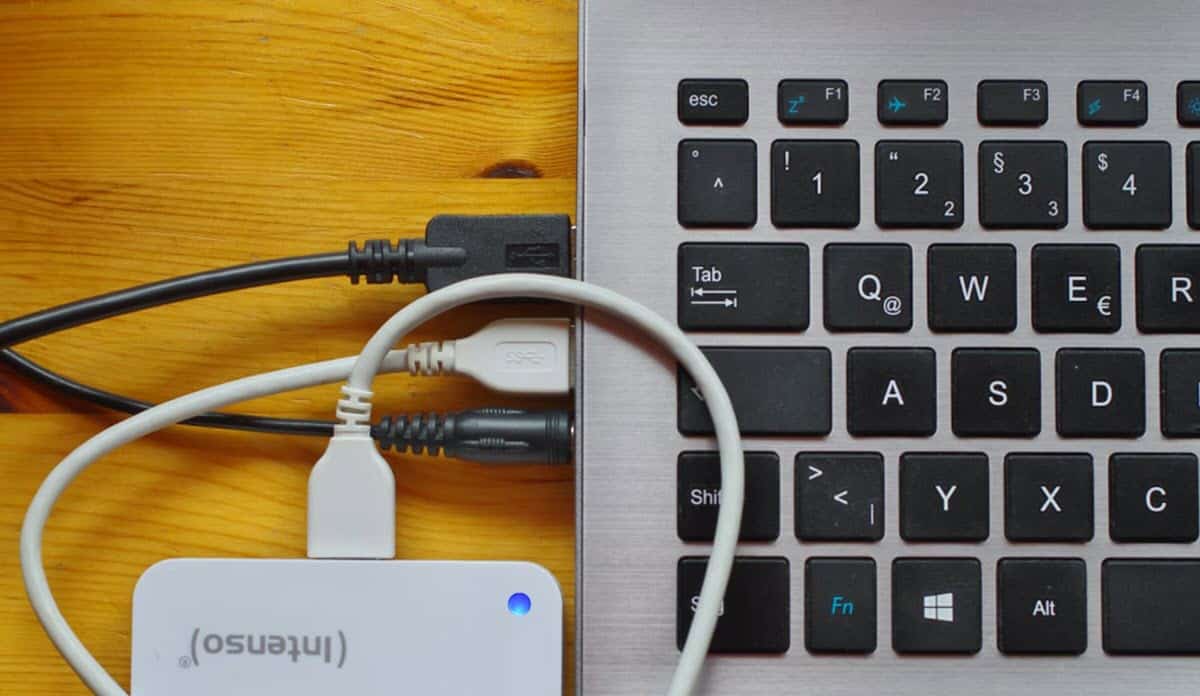
As we mentioned before, the first thing we should try when looking for how to restore Windows 8 is to protect our information. In this sense, our initial step should be to connect an external drive or any removable drive with enough space to paste all your files or at least the ones you consider most important.. If you have a good internet connection and a Google Drive account, remember that you also have 15GB available to upload your backups.
Within this backup must also be the licenses and installers of the programs you use, with the purpose of reinstalling them later.
Step 2: Restore in Windows 8

When you have your endorsement ready, then we go straight to action. Although Windows 8 did not receive the best reviews, this is one of its most outstanding points, since maintaining the operating system at this level was beyond the reach of all users. Since then, there is an option dedicated to this task in which a couple of clicks are enough to restore the operating system to its original state, as if it were a reinstallation.
Next we are going to detail each of the movements that you must make to achieve the restoration option that we require:
- Slide the mouse or your finger if you have a touch screen, along the right edge of the screen. This will display the sidebar.
- Click on the Settings option.
- Select the option “Change PC settings”
- Enter the “Update and Repair” option.
- Select “Recovery”
At this point you will be presented with two options: one to restore your computer while keeping the files and another that offers to remove everything. If you previously made a backup, choose the second option to perform a clean wipe to ensure a fresh boot of Windows 8.
Next, the system will begin the process by which it will reboot several times and when finished, it will offer a series of configuration options for starting Windows. It will be enough to follow the instructions that are quite simple to complete the process.
Step 3: Get your files and programs back
In step 2 we did the system restore and at the end, we will have a clean installation of Windows 8. Now, our job will be to bring back everything we had stored before, that is, restore the backup we made in step one.. To do this, it will be enough to reconnect the removable drive, copy the files and install the software we use.
It should be noted that, if you have Windows 8.1, you can also use this process by following the same instructions. As we mentioned at the beginning, this will allow you to recover the performance of your Windows installation, guaranteeing a smooth experience while moving in any area of the system.
The difference of this mechanism, with which we do through an installation medium, is that with the second we can work on the creation of partitions. However, if this is not something necessary for your use of the computer, the best alternative is the native options that Microsoft offers and that we explained above.