
One of the options that we have available today to connect a PC, Mac, tablet or any computer to the internet in a simple way is directly sharing internet from our mobile device. This was more complicated a few years ago and some telephone operators even charged for it, but nowadays it is very simple and there are few operators that put obstacles when it comes to doing so. Today we will see several options to share the internet from our smartphone to any device.
The first of all is to have the correct version to be able to share the internet without limitations and that is, for example, in the case of Android devices, it is necessary to have Android 9 or later to be able to use this service. In the case of iOS, the limitation is only set by the telephone operator so it is best to check directly if you are not sure you can. That said, we are going to see the steps to share a connection that is also called on Android "shared connection", "use of an access point" and on iOS "personal access point".

Share a mobile connection using Wi-Fi on Android
Most Android phones can share mobile data through Wi-Fi, Bluetooth or USB and for this we only have to have the updated Android version in addition to not being limited by our operator. We start with the option of sharing connection from a Wi-Fi access point.
To do this we have to open the settings app on the smartphone and click on:
- Network and Internet> Wi-Fi hotspot / Connection sharing> Wi-Fi access point
- Click on the Wi-Fi access point option and there we can modify settings such as name or password. If necessary, tap first Set up Wi-Fi hotspot.
- At this point we can add a password in the "Security" option. If you don't want a password, you can click on "None"
Now you can open the other device to which we are going to supply the internet through the smartphone and we simply have to look for the access point of our smartphone. If we have a password we add it and if not we simply click on Connect. You can share your phone's mobile data with up to 10 devices through a Wi-Fi access point.
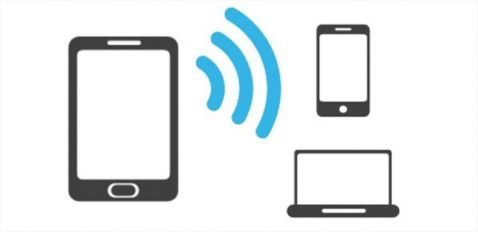
Share connection via USB cable
Logically we can also share the internet with our Android device with a USB cable, so this option can also be interesting to not lose any speed but it has its negative part and that is Macs can't share connection with Android via a USB cable. Having clarified this, we go with the steps to share internet from our device.
- The first thing is to connect the smartphone to the USB cable. The notification 'Connected as' will appear at the top of the screen
- We open the Settings application of your phone and click on Network and Internet > Wi-Fi zone / Share connection
- We activate the option Share connection via USB
And we can already enjoy the connection to the network through the cable. Remember that Macs are not compatible with this option so in these cases it is best to focus directly on the Wi-Fi connection, which I personally still think is the best in most cases since they are specific connections and we need quickly establish connection and in a simple way.

Share connection via Bluetooth
In this case we have to link the smartphone with the other device by configuring the receiver for it. This option is not available on all devices, so we always recommend using the Wi-Fi version to connect the devices, but if your device allows connection via Bluetooth, you can follow the steps below.
- Once the receiving device is configured to establish a Bluetooth connection, we continue with the steps
- We open the application Phone settings and we continue
- We tap on the option Networks and Internet> Wi-Fi Zone / Share connection
- Now click on Share connection via Bluetooth
And ready, in this way the connection will be shared via Bluetooth.

Share your mobile connection using iPhone
On iOS devices This option is also very simple to carry out and obviously we also have the option of internet sharing available. We can also choose between the option of Wi-Fi, Bluetooth and USB, so we go with each of the options. Clarify that from a iPad with cell phone it is also possible to share the internet.
We start with the Wi-Fi option to share the connection and this is done in a simple way. We came in Settings> Personal access point> Allow others to connect and we activate it. Here we can add a Wi-Fi password or not, just below, once done, open the device to connect and click on the network of your iPhone or iPad. Add password if it is the case and navigate.
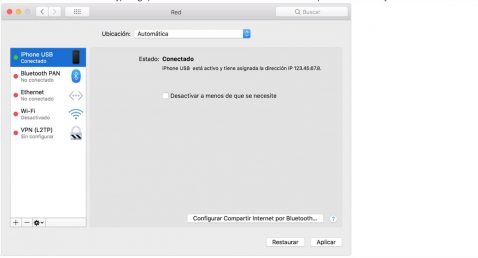
Connect Windows PC to USB Internet Sharing
When our equipment does not have the option of connecting via Wi-Fi we can use the USB cable of the iPhone or iPad. For this we have to have iTunes and make sure that the PC recognizes our iPhone or iPad.
- Install the latest version of iTunes on your computer
- With a USB cable, connect the computer to the iPhone or iPad that provides Internet Sharing. If prompted, trust the device.
- Make sure you can find and view the iPhone or iPad in iTunes. If the Windows PC doesn't recognize the device, try another USB cable
- Follow the steps provided by Microsoft to check the Internet connection in Windows 10 or Windows 7
Internet sharing supports Bluetooth connections with Mac, PC and other third-party devices, but as I said in the version of Internet sharing from our Android device, it is best to use Wi-Fi, since it is much easier the process.

Beware of battery consumption
Battery consumption with this internet sharing option is really something to take into account on both Android and iOS devices. So we can plug the device into the power for the duration of the shared connection to prevent it from consuming too much battery and we have to disable connection sharing once we finish to avoid more consumption than normal. If our smartphone can deactivate the access point automatically when there are no connected devices, activate this option to avoid unnecessary consumption.