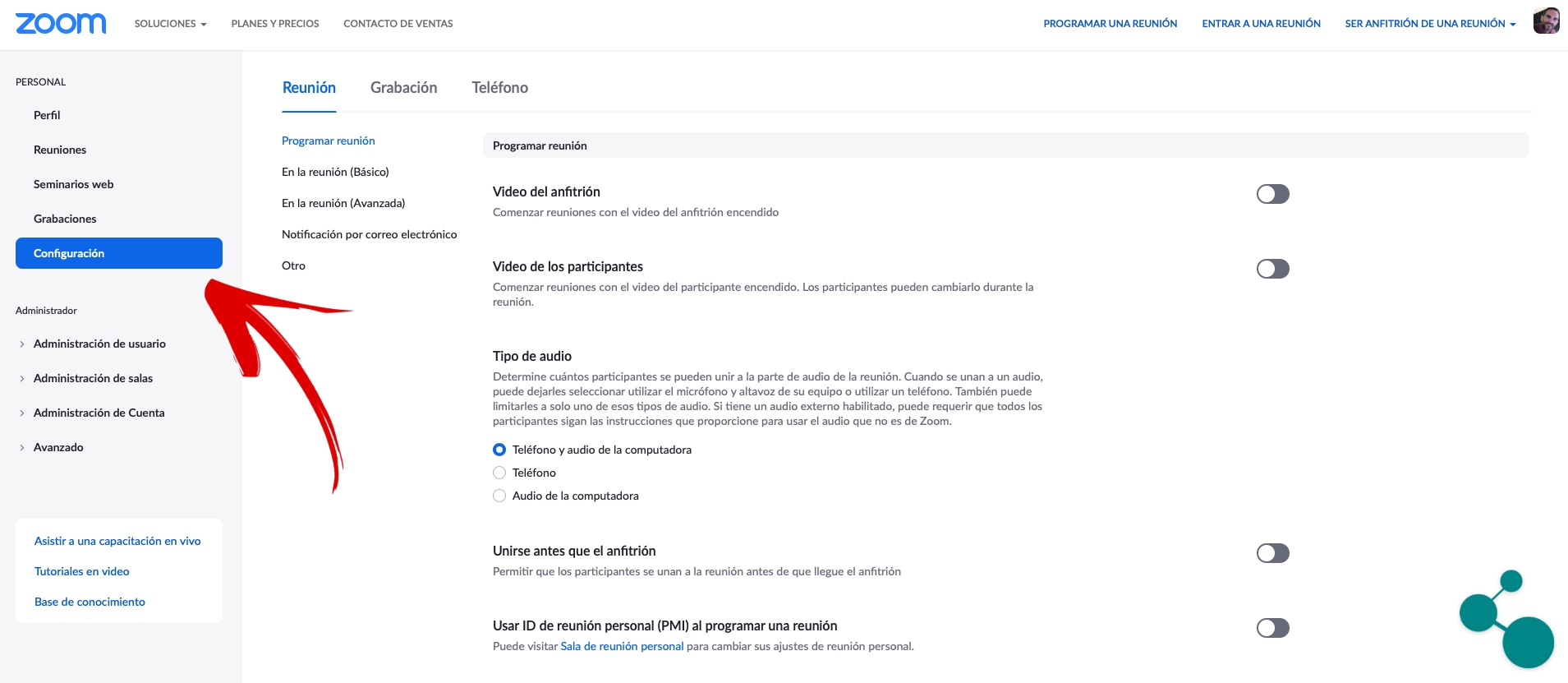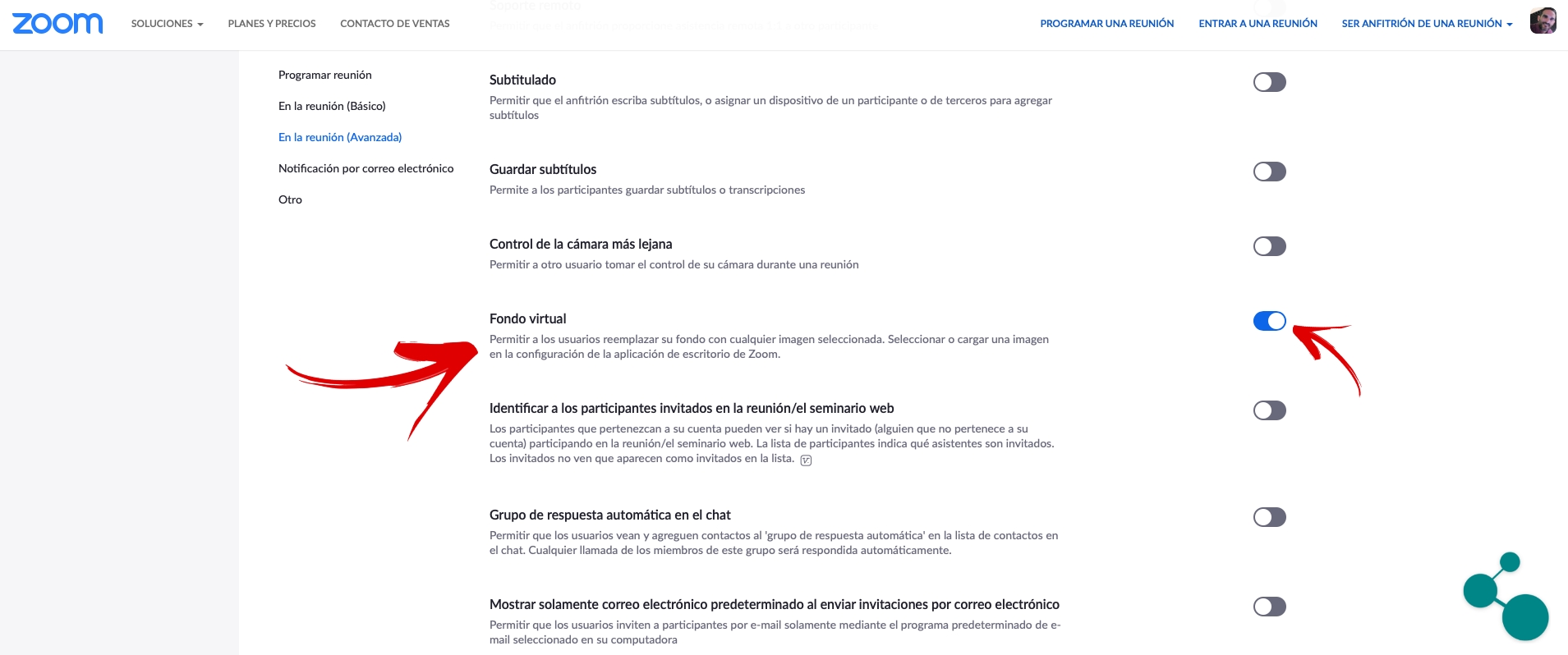We continue to make a lot more use than we could imagine of applications for video calls. Zoom It has been, since compulsory domestic confinement began, one of the most registered users worldwide. Although certain rumors and stories (supposedly real) about certain security problems that he presented have ended up hurting him. The truth is that it still has countless active users who use the App for their daily communications.
Today we bring you a short tutorial to use a very curious and useful tool. With this telework, not all those who are carrying it out have a space conditioned for this purpose. Many have had to pull their minds and set up the office in a free corner of the house. Y when we make video calls, especially at a professional level, It is not good to see our bed, kitchen or garage in the background where we have had to locate.
The background of your video calls will no longer be your room
Zoom offers us the possibility of using a virtual background that will allow us to offer a much more professional image in video calls. In addition, this will also serve to partly safeguard the privacy of our home and that no one really has to see where we are. If your workplace, or the place where you have had to install your work (leisure) equipment does not have a great shelf full of beautiful books, you will like this tool.
If we are going to hold an important work or business conference it matters a lot to have a good connection, that we have good . It is also important that in framing the video we look well placed. Y also it is a detail to take into account the background of the image that our interlocutor will see. As we say, many have no choice but to place themselves where there is a gap, but having the washing machine in the background does not look very good, right?
In other more established video calling applications such as Skype or Whatsapp we already have the option to add a virtual background. And this is precisely the tool that Zoom offers and about which today we are going to explain how to use it. Putting a virtual background in our video calls will help our interlocutors to focus on us and what we have to say. And you no longer have to worry about the part of the house that can be seen.
In case you have not yet downloaded the fashion App for video calls here we leave you the download link for iOS:
And here for you to download the App if you are Android user:
Activate a virtual background in Zoom step by step
Si a virtual background for your video calls is what you need We explain step by step how to use it. The first, once we have accessed our Zoom account, it will be to address the adjustments from our account by clicking on «Configuration«.
From settings we will activate the option "Virtual fund". Once we have this option activated, when starting a video call by joining a meeting or creating our own, we can select the type of background we want to use.
We must bear in mind that the background that we have behind will influence when it comes to using a virtual one. In professional areas it is very typical to have a plain green background, known as chroma. Against this background it is easy to project images that come out after the person in front of the camera. If we do not have a fund like this (which will be normal) our team will have to software-adjust the depth of the room to be able to use a virtual background.
It could be the case that our team does not have enough power to generate it depending on the difficulty that the system encounters, but as a general rule, the virtual background appears even using a smartphone. The program encounters difficulties when our fund is very deep or find many obstacles of different shapes or sizes. The ideal is to place ourselves with a smooth background To the back. We have the option of adjust the background tone so that the "projected" image is more homogeneous.
When we initiate the call or join
Once we have created the meeting, or we have joined a meeting created by other users ...
1 - We must choose whether to join with the camera, the microphone, or both.
2 - We select the icon that appears in the lower left part and there we choose the option «Virtual Fund».
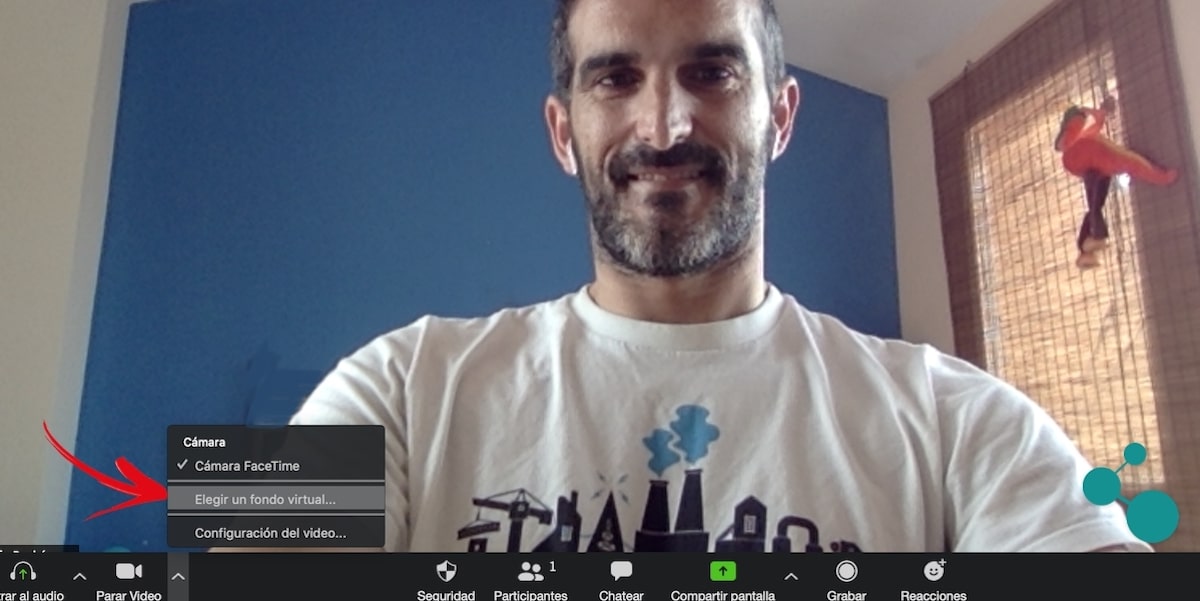
3 - We have to uncheck (depending on the case) the option "I have a green screen" so that the system can adjust the virtual background to the one that is physically behind us.
4 - It is time to choose between the available options of virtual funds. We can select from the existing ones, download some extras that the application itself offers us, or if we prefer, we can select our own image and use it directly as a background.
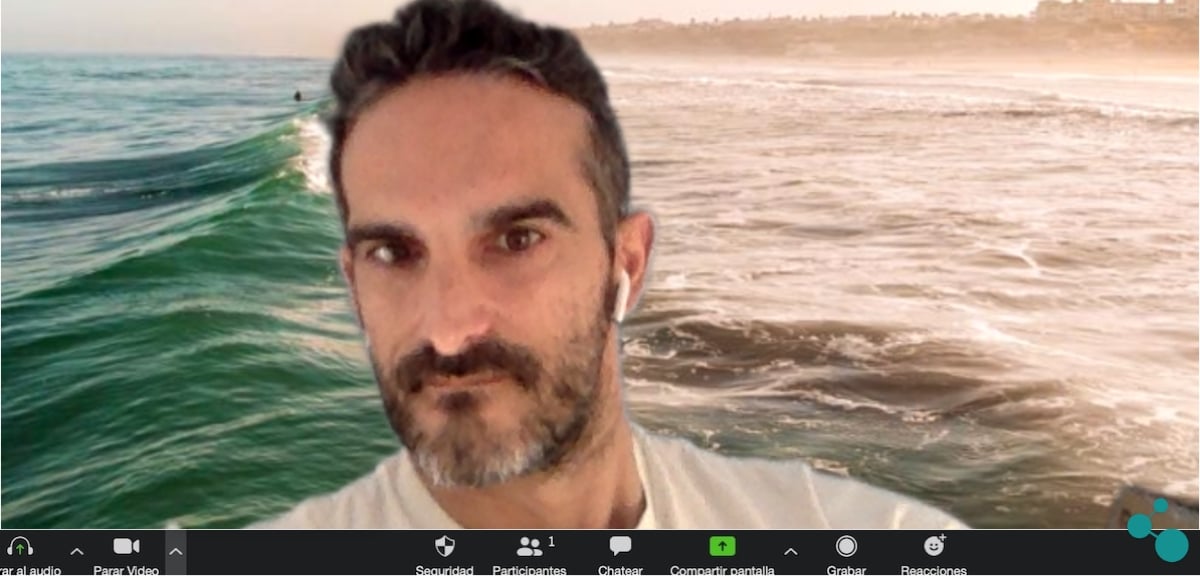
In this test we have selected a photo of the sea for the background of the image, and although the chosen angle is not very good, we can perfectly get an idea of how the background looks during the video call.
A simple adjustment to give a better image
As you can see, with a few simple configuration settings we can offer a different background image, either more professional, or in case we want to interact with some fun background. Or simply to place behind us a background that we like and that we want to share with the rest of the interlocutors of the conversation. Zoom adjusts to our needs and offers this possibility to that the location of our workplace does not influence the image that we project.
As we have explained to you, nor we need much more than a background that is as flat as possible so that the App software does not suffer, or directly tells us that the chosen fund cannot be applied. The experience will improve based on the background image we choose, depending on the circumstances, and will be much more efficient and "professional" if we are able to count on a background, in addition to smooth, green. Something that if we have the possibility to try it, we will notice a considerable improvement.