
Would you like optimize Windows 10? It is the latest version of the popular operating system developed by Microsoft and released to the market. Over time, it has managed to position itself as the second most used operating system worldwide, only surpassed by Windows 7, which continues to have the support and trust of a large number of users, but especially of almost the entire business sector , very reluctant to change every so often.
Its characteristics, the options it offers us and the available functionalities are some of the things that have turned Windows 10 into one of the most popular operating systems in the world. On the negative side, we continue to find once again its extreme slowness on certain occasions. To try to solve it today we are going to tell you how to optimize Windows 10 to work better.
First of all, we must tell you that these tricks will help you very much on a large number of occasions, but that without a doubt they are not infallible, for example if you have a computer that is too outdated. Even with everything that you do some of the things that we are going to see next to optimize Windows 10, they should give you a little hand to make your Windows 10 computer work a little better and acquire some speed.
Make no programs start alongside Windows 10
One of the big problems that most of the users usually have is that our computer takes a real eternity to start. This problem in most cases is attributed to the operating system, in this case to Windows 10, but it has little to do with the operating system when we have configured another dozen programs to start simultaneously.
And is that on many occasions we are not aware of the huge number of programs that start every time we start the computer, most of which we don't usually need. To check which programs are started together with the operating system, and to be able to eliminate this option, we must click with the right button of the mouse on the Windows 10 start icon. Now we must open the Task Manager, and pressing the Home tab you should see an image similar to the one shown below;
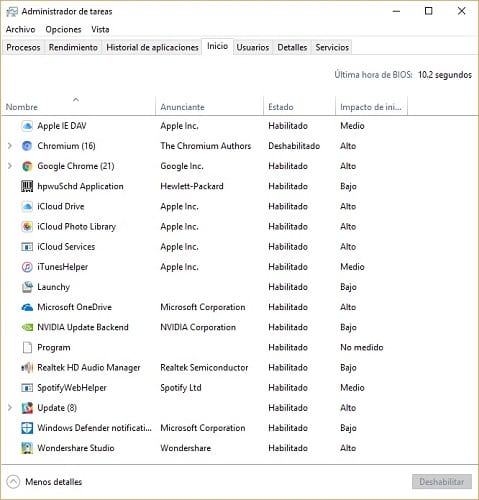
In the list we find all the programs and processes that start at the same time as Windows 10, letting us know the impact they have on the system startup. To disable all programs that you do not consider necessary, unless it starts simultaneously every time you turn on your computer, you just have to mark them and click the disable button. There is no problem if you disable the ones you want since you can enable them at any other time.
Cortana, I don't need you anymore
Cortana It is without any doubt one of the great stars of Windows 10, but at the same time the virtual assistant consumes a large amount of resources, especially on somewhat old computers, so it is very important that you review this point if your PC is running Just hardware and you want to optimize Windows 10 as much as possible.
In addition, the assistant is still very far from what it seemed it was going to be at first and more and more are deciding disable it to avoid annoying interruptions and also save resources.
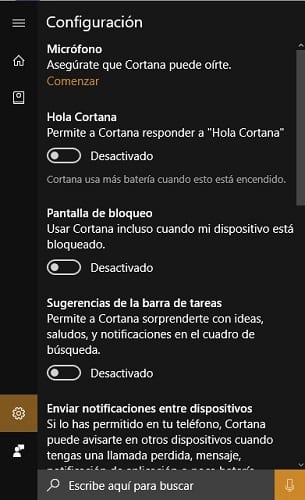
To deactivate Cortana, all you have to do is go to the assistant's own settings and say goodbye forever, or at least momentarily And it is that at any time you can reactivate it and use it to be your faithful travel companion while using Windows 10.
Restarting may be the solution to your problems
It may seem silly, but leaving the computer on for days, simply suspending it or changing users so that no one can access our session, can end up becoming a problem of extreme slowness. And is that By never turning off the equipment, the used memory is not completely freed with what this means. If we also use, for example, a game with high-quality graphics, which uses a large amount of memory, the problem may be even greater.
By restarting we can end all these problems with one stroke, and make our computer have all memory available again, returning to a normality where everything works at a more or less normal speed.
Hopefully one day we can keep our Windows 10 computer on for days or weeks, but for now our recommendation is that if you want to do this, restart it at least every few days to avoid ending up running out of memory and having to suffer a slow system that it can end up making you despair.
The design of Windows 10; a problem for many
When Windows 10 arrived on the market, it did so with a clear commitment to design and to differentiate itself through it due to aesthetic changes compared to its predecessors. This undoubtedly had a great positive impact, although at the same time it has hurt users, especially those who have very old equipment. And is that for example All the animations that the new operating system has takes a large amount of resources ahead of us, which many of us need for other things.
The positive part is that these animations can be deactivated at any time, by right-clicking on the Windows Start button, and accessing System. Once there we must access the Advanced system configurationIn the window that will appear, select the Advanced Options. Inside the section Performance we must access Configuration and within the Performance options we will find the option of Visual effects where we can disable Windows 10 animations and other aspects related to design.
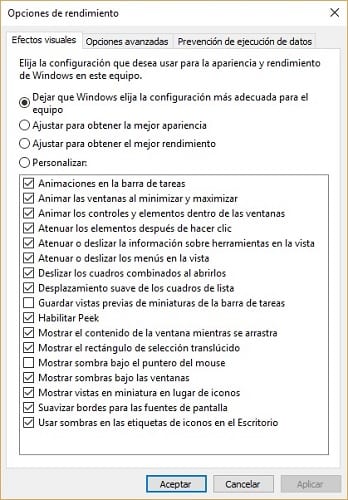
Keep in mind that when it comes to making adjustments to the design of Windows 10, nothing will ever resemble what you were using, so don't panic and get used to it as soon as possible.
Windows 10 Quick Start can be a problem
One of the novelties that Windows 10 brought with it is the Quick start, which supposedly allows the operating system to start faster, although sometimes it works in a totally opposite way, generating more problems than benefits.
And is that sometimes this type of startup will slow down the startup of Windows 10, generating a problem. Of course, solving it is quite simple since we must access the Power Options and look for the option Choose the behavior of the Start / Off buttons and in the new advantage click on Change the unavailable configuration. Now you can see the Quick Start function and deactivate it if you had it activated and it would give you more problems than benefits, so it is very important that you review this option to optimize Windows 10 to the maximum.
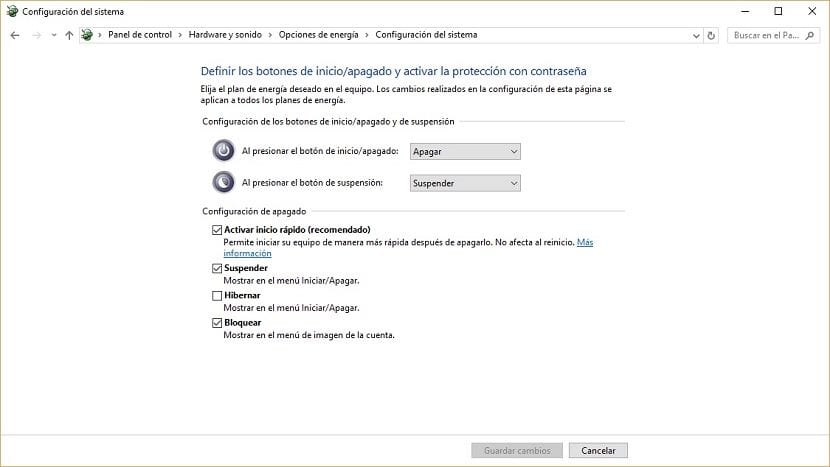
If you can't find this option, don't worry as it is not supported by all computers, even though you have the latest Windows 10 update installed.
Make your connection unique and don't share it with anyone
Since its creation a few years ago, the Internet is based on the principle of sharing information, but Windows 10, hand in hand with Microsoft, takes this to a level that many of us slip through our fingers. And is that The update system of the new operating system can make you download content not only from the network of networks but from other computers, turning your own computer into a server for the downloads of others.
This often causes our Internet connection to slow down, making us believe that our computer is getting older or is saturated.
To optimize Windows 10 a little more and make your connection unique and not share it with anyone we must go to Windows 10 Settings and select the Update and Security option, then Advanced Options, and finally click on Choose how you want updates to be delivered. Once here you must deactivate the option Updates from more than one place.
Get Windows 10 up and running
Since the Redmond-based company launched the first version of Windows, it has made clear its intention to care for and care about users, to the point that with Windows 10 it works by default at a level where consumption and general health of your computer are the great beneficiaries.
However this can be a problem for many users, so a good option to gain in speed and performance we should put Windows 10 to work at full performance. To do this, you must right-click on Windows 10 Start to access the Power options. As shown in the following image, there you can select an additional plan for your team.
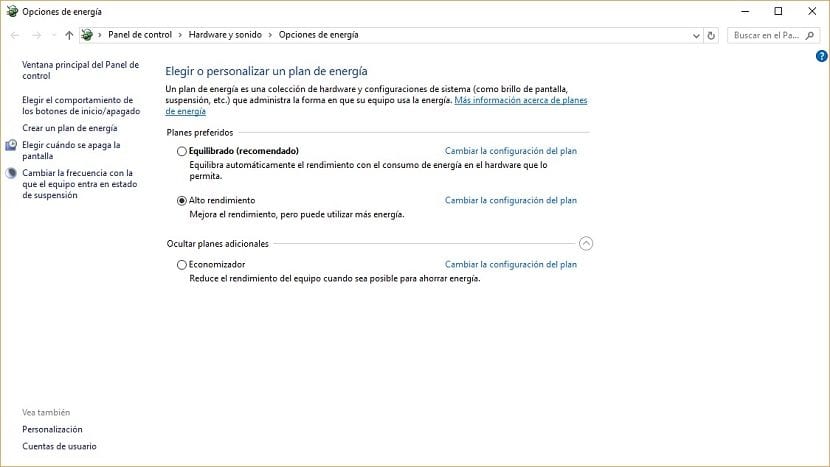
Have you managed to optimize Windows 10 to work better thanks to our tips?. Tell us in the space reserved for comments on this post or through any of the social networks in which we are present. Also if we know any more tips to optimize the new Windows 10 operating system, let us know, and if it works we will expand this list.