
As technology has evolved, the consumption of electronic devices has been decreasing considerably, mainly due to the better energy efficiency that processors offer us, and that has also had an impact on the life of the batteries, from both laptops and mobile devices.
Desktop computers have also been affected in this sense, if we do not take into account gaming computers, whose consumption is much higher than one intended for office tasks, surfing the internet, watching social networks, sending emails ... If we usually leave our computer running all night or all day from time to time until some task is finished such as downloading or uploading content to the internet, encoding a video, installing an application ... we can schedule automatic shutdown on Windows or Mac, so that you stop consuming electricity without any justification.
If we mainly use our computer, either Windows or Mac to download any type of content through torrent applications, most of them, although not all, we they usually offer the possibility of being able to turn off the computer at a specified time or when the download tasks have finished. But unfortunately, not all of them offer it to us, so we are forced to resort to third-party applications or to navigate through the system settings to be able to program the automatic shutdown.
Video editors also usually offer us the possibility of turning off the computer when the encoding tasks have finished, tasks that we usually do at night when we go to sleep and we know that we will not need the computer for a few hours. But as with the download applications, not all of them integrate this option, so again we are forced to resort to the system or third-party applications.
Schedule automatic shutdown in Windows

Method 1 - Run
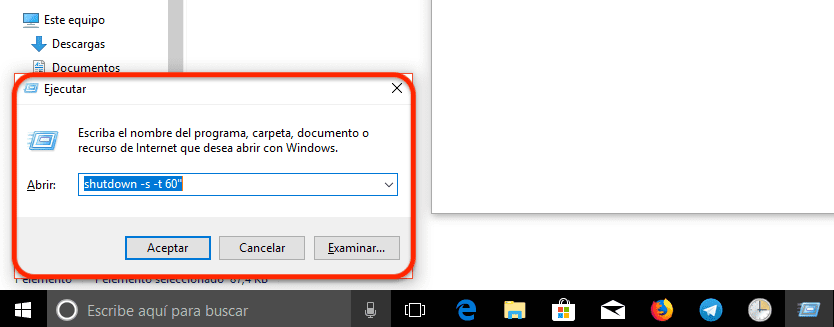
- Through the Run option that the system offers us. We go to Cortana's search box and type Run.
- Next we write: shutdown -s -t seconds ». This option will delay the shutdown of the system once the seconds that we have established have elapsed. If we introduce shutdown -s -t 60 ″ the computer will turn off automatically after 60 seconds.
Method 2 - With Command Line
- Through the command line of a lifetime. To do so, we just have to go to Cortana's search box, type CMD and press Enter.
- In the command line we write shutdown -s -t seconds », following the same procedure that I have indicated in Method 1.
Method 3 - With Powershell
With Windows Powershell we can also use the same command as in methods 1 and 2, so we just have to enter the line shutdown -s -t seconds » and set the time in seconds, after which the computer will be paid in full.
Method 4 - Schedule a task
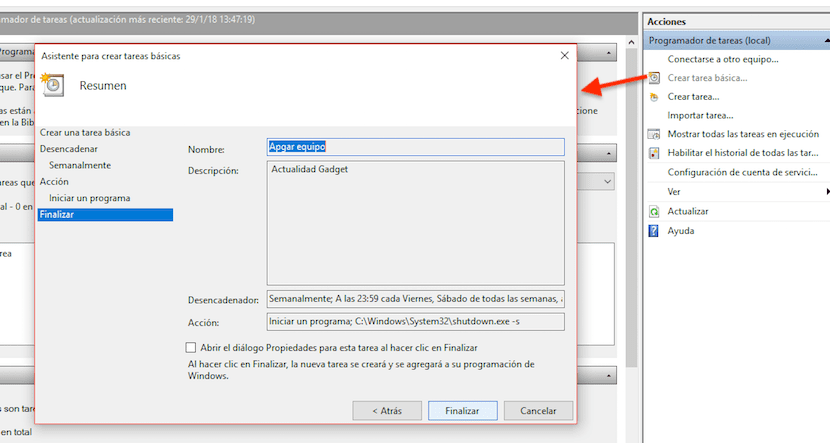
If none of these options is not valid, because what we really need is an application or a task that isand repeat the days that we need, for example from Monday to Friday, the best option that Windows offers us is the Task Scheduler. Below we show you how to configure our computer to turn off automatically.
- First we go to Cortana's search box and type Task scheduler.
- Then we go to Actions, right part of the screen, and click on Create basic task so that through the wizard we are shown all the steps to follow.
- Next, we establish the days in which we want that task is repeated and click OK.
- The application we want to run to shut down our computer is called shutdow.exe and It is located inside the C: \ Windows \ System32 directory
- In Add arguments we write -s (function that will turn off the equipment) and click on Finish to see a preview of the settings we have set in the action that we have programmed.
Schedule Windows Automatic Shutdown with AMP WinOFF

If we decide to use third-party applications, the AMP WinOFF app It is the one that offers us the most options when programming the automatic switch-off and switch-on of our Windows-managed computer. Not only does it allow us to schedule its shutdown, but also It allows us to suspend the computer, close the session, put the computer to hibernate, restart it, lock the session ...
It also allows us to program the equipment so that when the transmission to the Internet (ideal for Torrent-type file applications), whether uploading or downloading content, does not exceed a certain figure, the equipment turn off or perform some of the other tasks mentioned in the previous paragraph. We can also set it to off, when the CPU usage is below a certain percentage (ideal for video compression overheads).
Schedule automatic shutdown on Mac

The operating system of Apple computers has always been characterized by offering us a large number of options, options with which we can do practically everything on our Mac without having to resort to third-party applications, although in some occasions it is the best option.
Auto shutdown on Mac natively
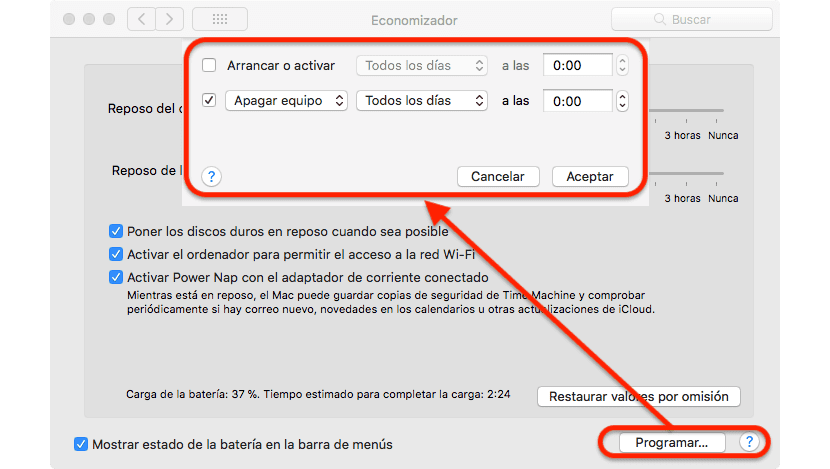
- First of all we address the System preferences, through the apple menu located in the upper left corner and selecting this option.
- Then we head up Saver.
- In this section we can establish how we want our equipment to work when we use the battery or when we have it connected to the current. But what interests us is in the section Schedule, located in the lower right corner.
- Within the options that we find in Program, we can configure our Mac so that turns on to a certain weekdays, weekends or every day. We can also set the computer to enter Sleep, Restart, or completely shut down weekdays, weekends or every day at the established time. We just have to select the days and time we want to set our computer to turn off and click OK.
Automatic shutdown on Mac with Amphetamine
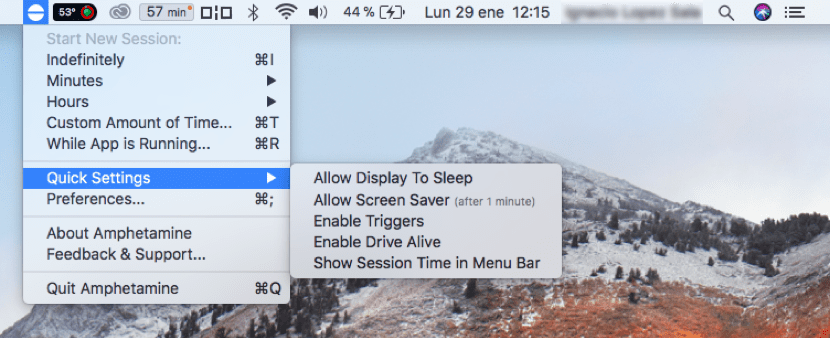
But if we want to have many more options at our disposal, beyond setting a time for our Mac to turn off, we can resort to the Amphetamine application, an application that allows us to set when we want the Mac to turn off. Thanks to Amphetamine, we can configure our Mac so that when an application ends, the computer goes to sleep or turns off completely. This function is ideal for when we do not want our equipment to be in operation for more hours than necessary and at the end of the task it is performing it is turned off directly.
It also allows us to set a time, after which the equipment will turn off or go to sleep. We can also establish triggers, so that if a combination of certain features that we have previously reset, the computer shuts down. If you want to configure your equipment to have a large number of functions in terms of shutting down, restarting or putting your equipment to sleep, Amphetamine is the application you are looking for. If you just want to schedule your computer to shut down automatically, the native functionality built into macOS is enough.
https://itunes.apple.com/es/app/amphetamine/id937984704?mt=12