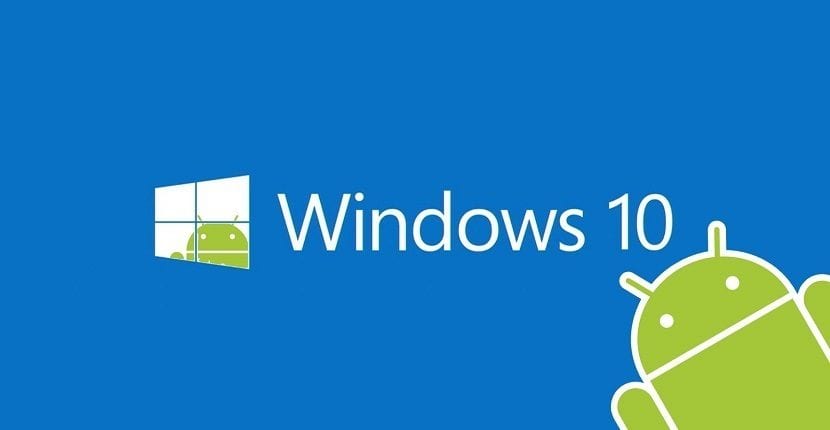
One of the great advantages that the arrival to the market of Windows 10, the new version of Microsoft's popular operating system, was the premiere of Cortana, a virtual assistant that is capable of many things, among which many users highlight the possibility to synchronize notifications between devices with Windows 10 and other operating systems such as Android or iOS.
Today and through this article we are going to show you how to synchronize notifications between devices with Windows 10 in the first place, but also to synchronize notifications from devices with Android or iOS with our computer with Windows 10. By hand we already let you know that to be something, simple and very useful in your day to day.
How to sync notifications between Windows 10 devices
Another option that may arise is the need to synchronize the notifications that we can receive between several devices with Windows 10. Explained in a simpler way, it is to access the possibility of reading any message on various devices with the Microsoft operating system, for example the computer we have at home or the one we use in our day-to-day work.
This feature is relatively new and is that has come hand in hand with the latest update, Creators Update, so in order to use it you must have it installed on your computer. Otherwise we will not be able, at least in an official and above all simple way, to synchronize notifications between devices with Windows 10.
The key to everything once again is Cortana, Microsoft's virtual assistant who will be in charge of managing our notifications on the different Windows 10 devices that we have.To be able to synchronize notifications between devices with Windows 10 you must follow the following steps ;
- Access the Windows 10 Start menu and select Cortana. Now through the gear-shaped wheel located in the lower left corner you access the virtual assistant settings.
- Now look for a section called "Send notifications and information between devices" and click on the button "Edit synchronization settings"
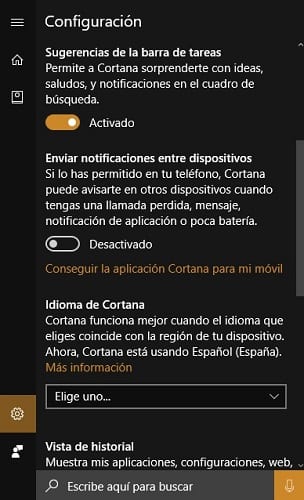
- We will find two options, which you must confirm that they are both activated. In case they are not, activate them
If you have followed the steps correctly, and you have left the options that we have discussed activated, you should already receive all notifications on all your computers where you have your Microsoft account active.
How to sync notifications from an Android device to Windows 10
With the arrival of the Windows 10 update baptized by the company that runs Satya Nadella as Anniversary Update, came the possibility of making use of the rich notifications or what is the same, of the possibility of reading the notifications of our mobile device on the Windows 10 computer, regardless of whether our smartphone has Windows 10 Mobile or not.
In order to read the notifications that arrive on your device with the Android operating system on your Windows 10 computer, you must carry out the following steps;
- Cortana is in charge of synchronizing the notifications so we must have the virtual assistant installed on our mobile device. Currently it is only available in English, but since our idea is not to interact with the assistant, it will give us a little the same. Of course, to install it we will not be able to resort to Google Play, so we will have to download it for example from the following LINK.
- Once installed, identify yourself with the Microsoft account that you also use on your computer. In this way the virtual assistant will associate your smartphone with your account and will be able to proceed with the synchronization.
- Now inside Cortana, access Settings and then the section of Sync notifications. You should have the notification of missed calls, low battery and SMS messages activated by default. Click on App notifications sync and at that moment Cortana will already have access to all notifications.
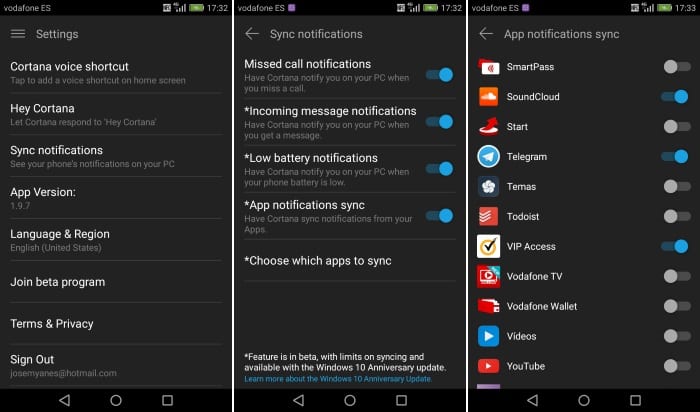
If you have followed the steps that we have indicated correctly, you should be able to receive notifications from your device with Android operating system on your Windows 10 computer, and even respond to them in a simple and comfortable way.
How to sync notifications from an iOS device with Windows 10
As with Android devices, It is also possible to synchronize iOS notifications with our Windows 10 computer. To do this, simply install Cortana, although unfortunately it is no longer as simple as until a while ago, which was available in the App Store for download. In some countries the Microsoft virtual assistant is still available in the official Apple application store, but in others it is no longer available.
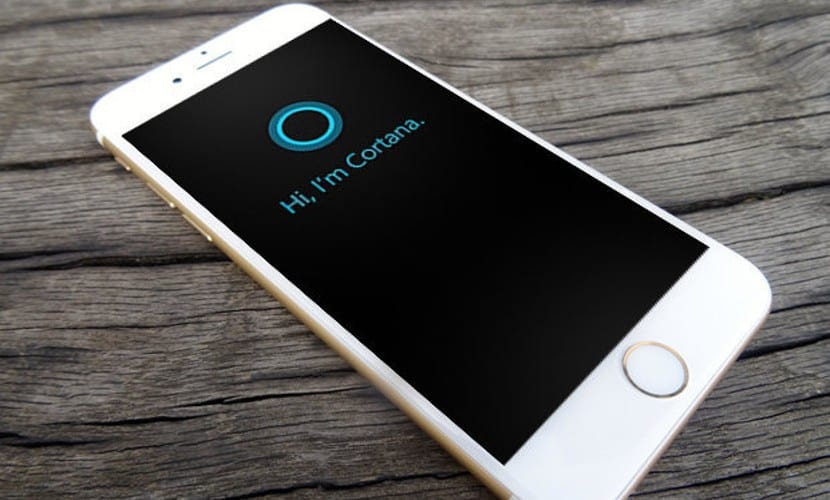
Once Cortana is installed, by one method or another, we must enable notifications for said application, from the application menu itself. First we must go to Settings, then to the Notifications section and look in the list that Cortana is shown. Now you only need activate notifications, and access the service with your Microsoft account, which must be the same one you use on your computer with which you want to synchronize notifications.
In countries where it is available, you can download Cortana from the following link;
Windows 10 is possibly Microsoft's best operating system, surpassing even the popular Windows 7. However, Redmond still have a lot of work to do when it comes to notifications synchronization. And it is that despite the fact that it is already possible to receive notifications from our mobile device, with Windows 10 Mobile, Android or iOS, especially in these last two operating systems there is a lack of simplicity and a bit of dynamizing the whole process.
Have you managed to synchronize notifications from your smartphone with your Windows 10 computer?. Tell us about your experience in the space reserved for comments on this post or through one of the social networks in which we are present. You can also ask us any questions you may have about the synchronization process.