
Despite the different alternatives that we have available in the market when writing text documents, creating spreadsheets or presentations, the solution that Office always offers us is the most used, and therefore, the best valued on the market, even though it is not free.
With almost 40 years in the market, Word has become on its own merits the best word processor, a word processor that offers us a large number of functions, many of them unknown functions but that can help us increase our productivity on a day-to-day basis.
The number of functions and possibilities that Word offers us satisfy the needs of all users, including the most professional. If you want to know some of the functions that Word offers us, I invite you to continue reading, since you will surely discover functions that you did not know you could do with Microsoft Word.
Find and replace words
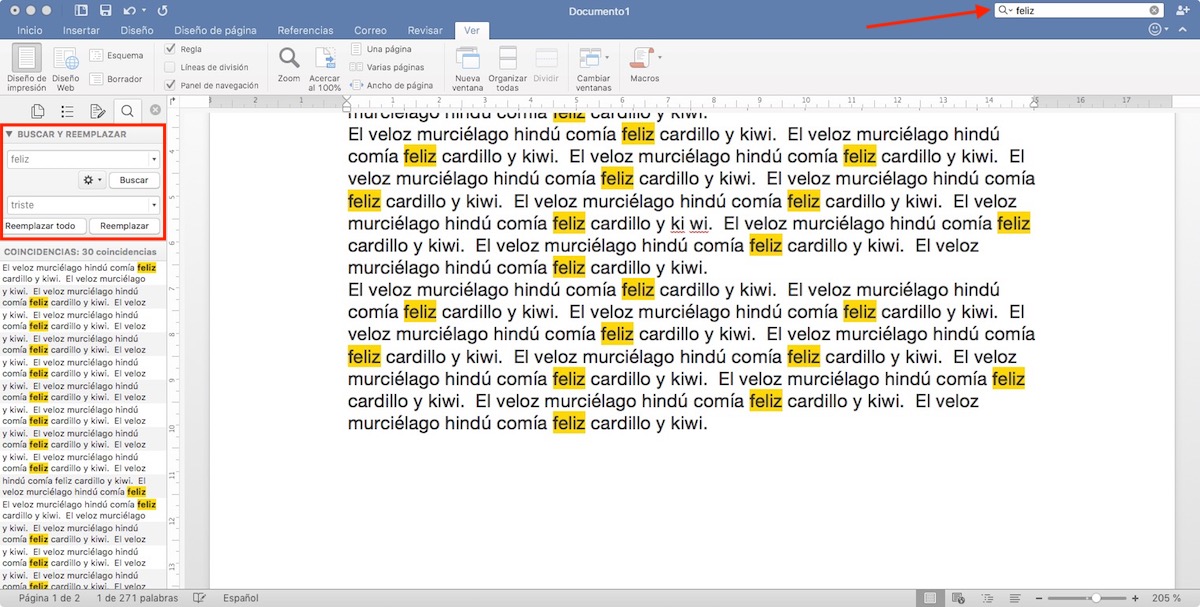
When we have finished a job, it is likely that after reviewing it, we have misspelled a word, a word that we thought we misspelled until we looked at it outside of the Word dictionary. In these cases, especially when the document is very large, Word allows us not only to search for that word to modify it, but also allows us replace it automatically for the correct one.
This function is found in the search box located in the upper right corner of the application.
Dictionary of Synonyms
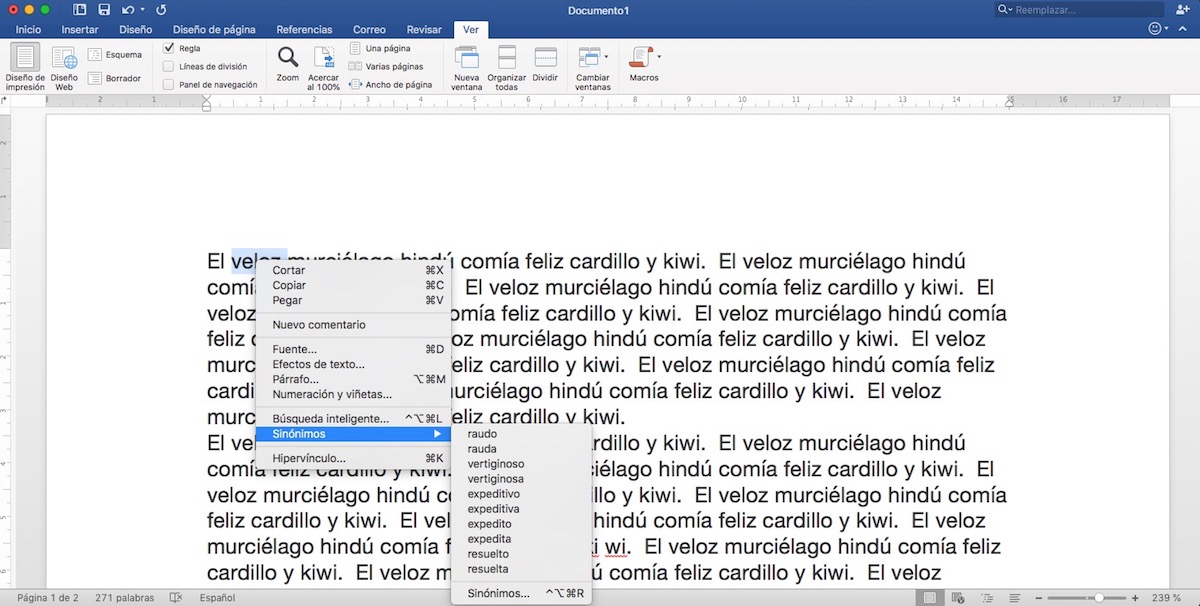
In addition to including one of the best spelling and grammar checkers that we can find today in any application, as a good word processor worth its salt, too incorporates a dictionary of synonyms, dictionary that allows us to replace the selected word with the synonym that best fits the text.
To access the Dictionary of SynonymsWe just have to select the word and click the right mouse button and place the mouse on the Synonyms option, an option that will display a list with the synonyms of the word we are looking for.
Search for words on the internet
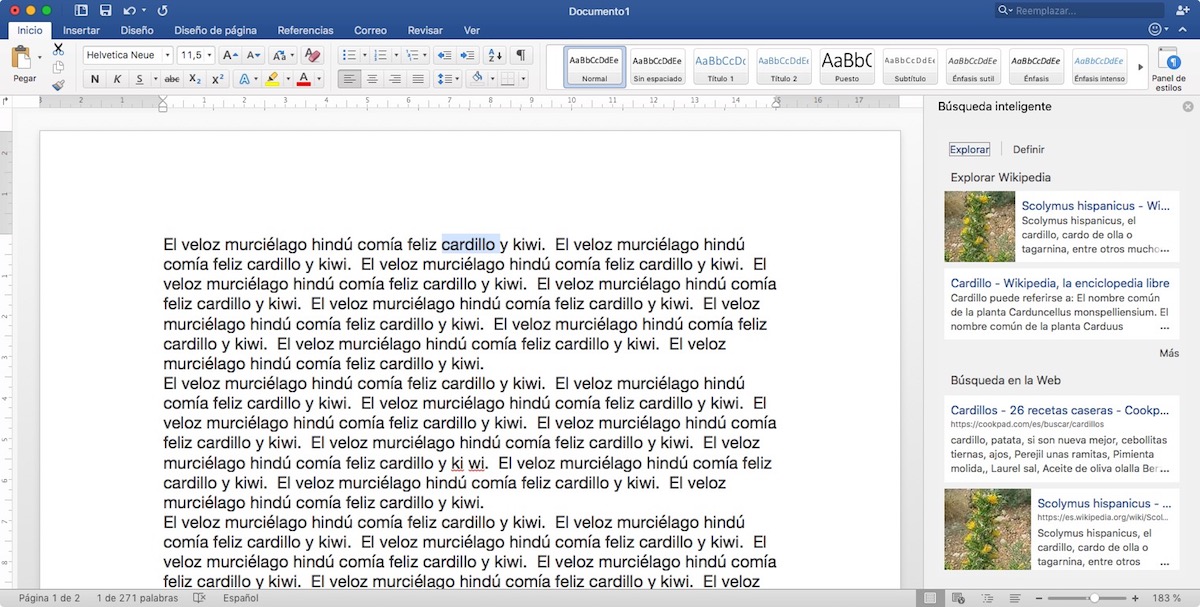
When we are writing a document and we are not sure if the word we have used is correct, the usual thing is to throw the browser that our team has to make sure. Fortunately, Microsoft has thought of that and offers us a built-in internet term finder in the application itself. This feature is called Smart Search.
To use this function, we must select the word in question, press the right button and select Smart Search. At that time, it will be displayed on the right side of the application, search results in Bing of that term, so that we can check if it is correctly written, if it is the word we were looking for or we have to keep looking.
Translate a document, paragraph, or line
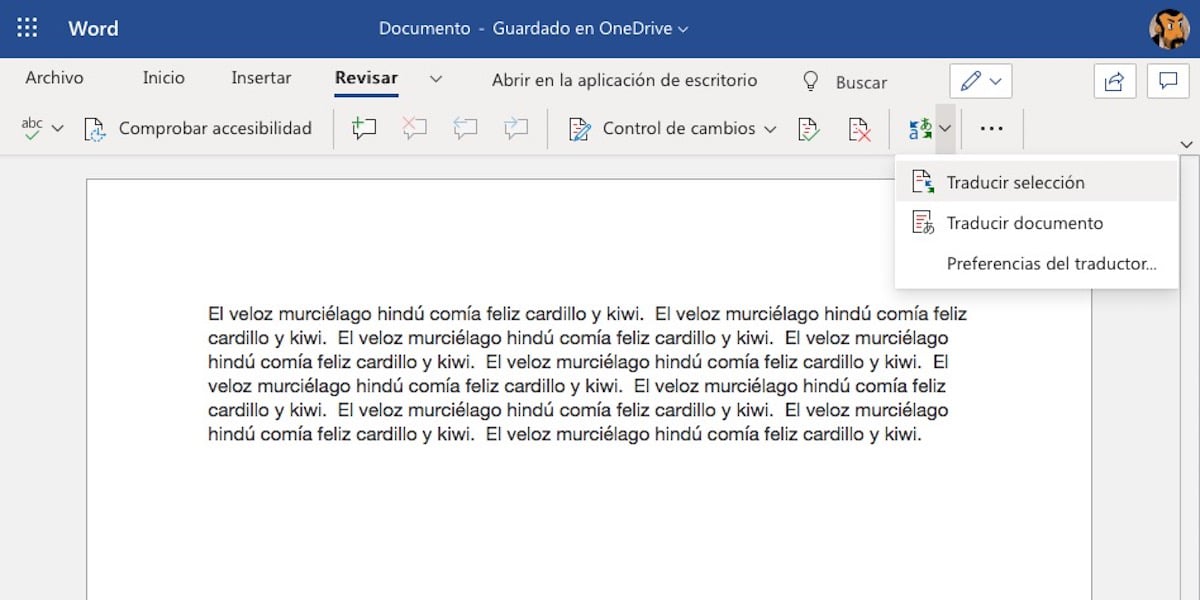
If, due to your work, hobby or study, you are usually forced to consult or write documents in other languages, Microsoft natively offers us a translator, a translator who is in charge of automatically translating the entire document or only the text that we have selected. This translator is from Microsoft and it has nothing to do with Google's.
If the text we want to translate, does not incorporate colloquial words, the translation will be practically perfect and understandable. This integrated translator offers us practically the same results as the Google translator.
Create random texts
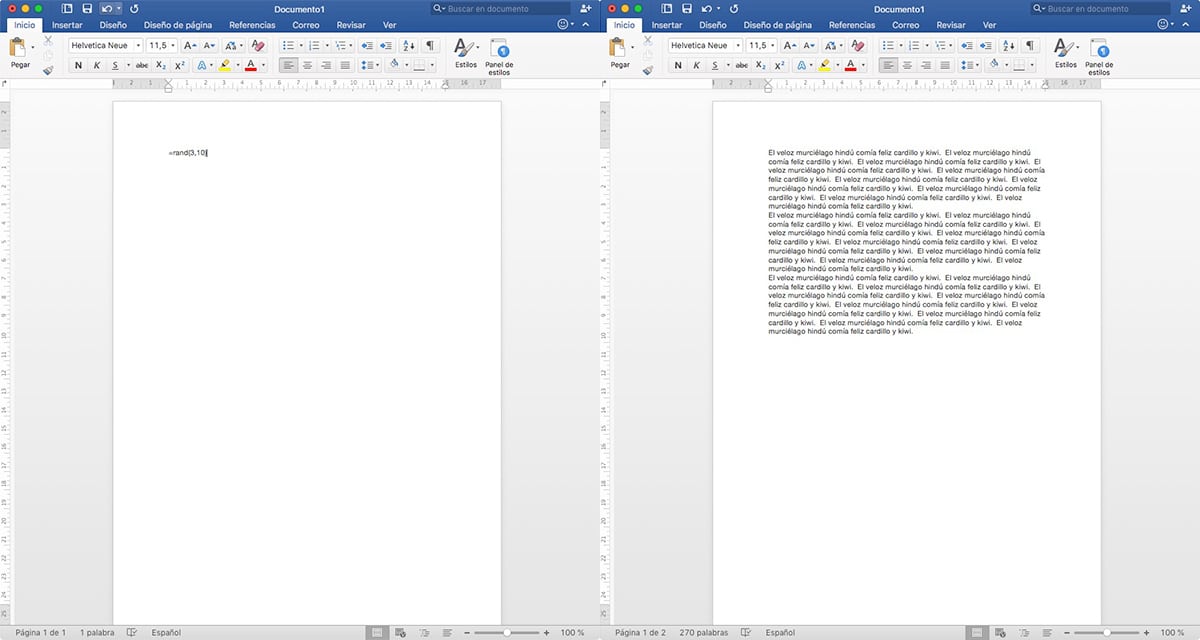
When we are forced to write texts to fill gaps in a document, an advertising pamphlet or any other type of file, we can resort to copying and pasting texts from other documents. Word offers us a very simple solution to this little problem. Writing = rand (number of paragraphs, number of sentences), Word will show us the number of paragraphs made up of the lines that we have specified.
The text that shows us, it's not really random, what you do is repeat over and over again the sample text that we can find in the font that we use in the document that we are making.
Recover an unsaved file

Surely on more than one occasion, you have seen how your computer has unexpectedly shut down, the power has gone out, you have run out of battery ... or for any other reason, you have not taken the precaution of saving the document. Although it may seem like an absurd problem, it is more common than you can. It is so common, that for several versions, we have the possibility of recover a Word document that we have not saved.
Protect a document with a password

If only we use our equipment, and it is protected with a password that only we know, it is not necessary to protect the documents that we do not want other people to see. If we want to share the document with other people, without the possible intermediaries having access, the best we can do is protect it with a password. Tip: do not send the access password together with the file.
To protect a document, we must click on the Tools menu bar and on Protect document. Word it will ask us for two passwords, to open the document and to edit it. This password does not have to be the same in both cases, since not all possible recipients of the same document may need to edit it.
Add a watermark
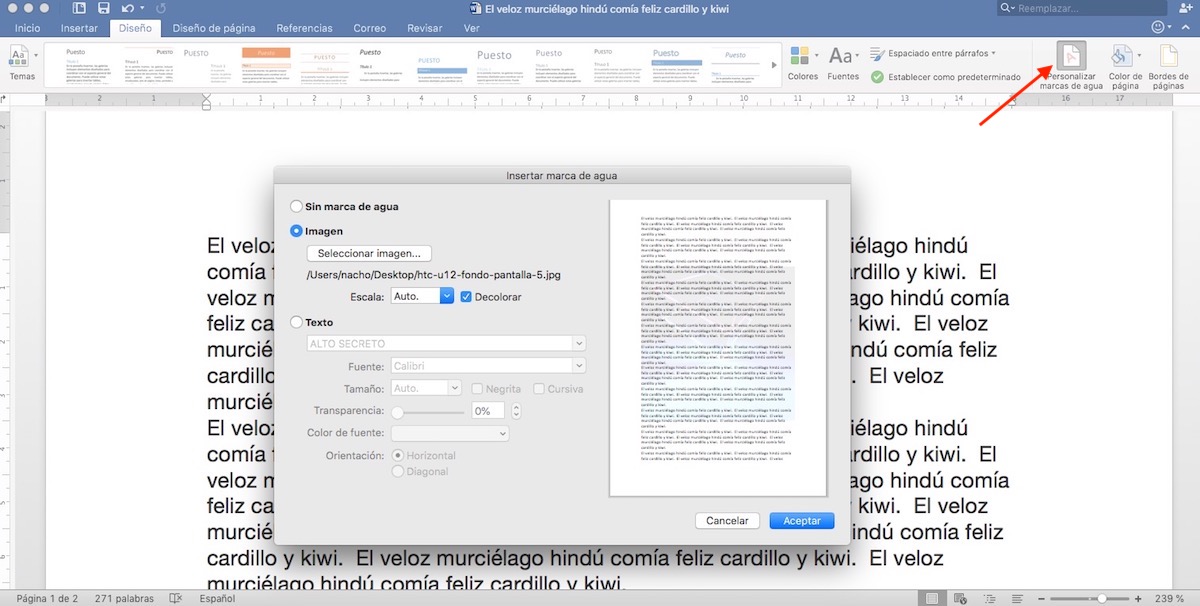
If the document we are creating has commercial purposes, to avoid using space in the header footer to place our data, we can add a subtle watermark to the background, a watermark that can be both in text format and in image format. Obviously, if we don't want it to be eliminated, when sharing the document we must do it in a format other than Word, for example PDF, or protect the document so that no one else can edit it.
Save in PDF format
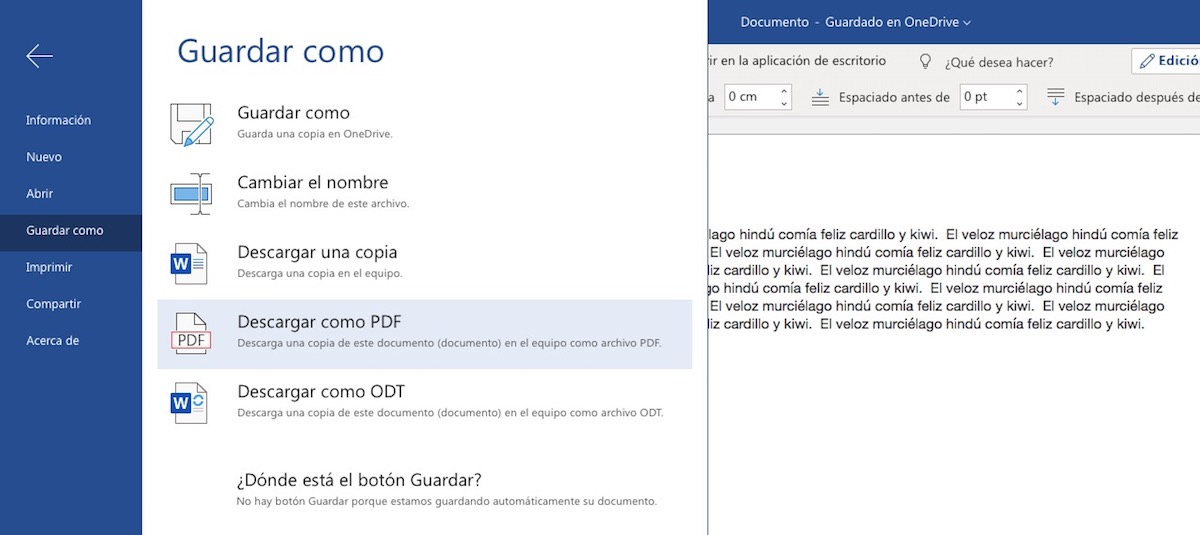
Just as Word has become a standard in the computer industry, the PDF (Adobe) file format is too. Thanks to this, Word allows us to save files in PDF format, an ideal format to share documents that we do not want to be edited by our recipient. This option is found within the Save as option and clicking on the drop-down of formats that it offers us.
Create posters
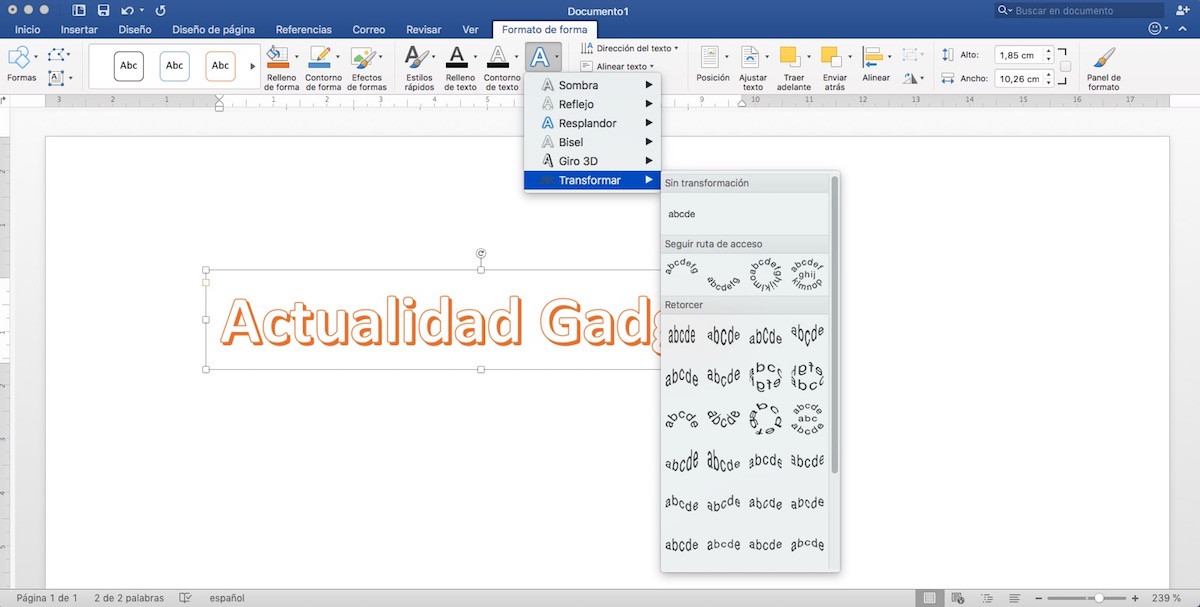
One of the lesser known functions of Word is the possibility of create posters thanks to the Word Art function, one of the oldest of this application and that was used many times in the 90s to create posters. This function allows us to write a text and give it the shape and color we want.
Add shapes to text
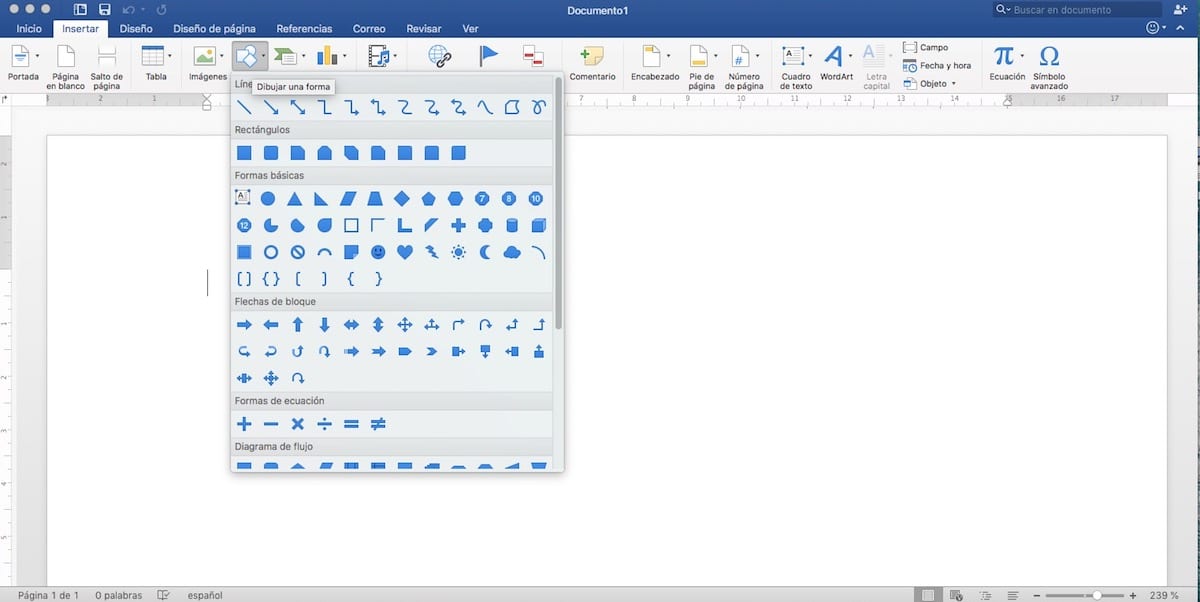
A function related to the graphic possibilities that Word Art offers us, is the possibility of adding figures, either text boxes, directional arrows, hearts, circles, geometric shapes… These images are inserted as if they were an image, so they are treated the same as the images.