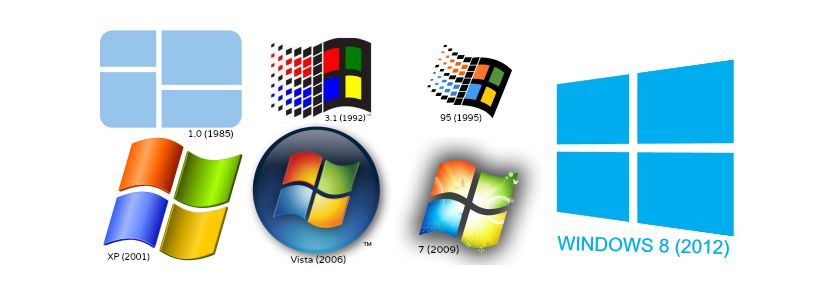
Pärast pikka aega Windowsi versiooniga töötamist tuleb aeg, mil peame teadma konkreetset versiooni, mis meil onSee on tingitud asjaolust, et spetsialiseeritud tarkvara võib taotleda teatud nõuete installimist.
Samuti võib tekkida olukord, et me ei tea, kas oleme värskendanud plaastrit (hoolduspaketti) Windowsi versioonis, mille oleme praegu arvutisse installinud. Sel põhjusel õpetame nüüd teid 6 alternatiivi, et teada saada, kuidas täpne versioon arvutisse installitud operatsioonisüsteemist, mis hõlmab vähe trikke ja samme, mida on lihtne järgida.
1. Lihtne käsk Windowsi versiooni nägemiseks
Soovitame teil järgida järgmisi samme, et saaksite otse teada arvutisse installitud Windowsi versiooni:
- Windows 7-s klõpsake nuppu «menüü Start"
- Kirjuta otsinguväljale: «winver»Ilma jutumärkideta ja seejärel vajutage sisestusklahvi.
- Windows 8.1-s minge lihtsalt "avakuvale" ja tippige sama sõna (winver).
Meie soovitatud toimingutega ilmub kohe väike aken, kus meid teavitatakse Windowsi versioonist, mille oleme arvutisse installinud. See esimene teave võib olla meie jaoks väga oluline, kuna see näitab, kas oleme hoolduspaketi installinud.
2. Otsite Windows 8.1 seadeid
Allpool pakutav meetod on eksklusiivne ainult Windows 8.1-ga ja peate järgima järgmisi samme, et teada saada samu andmeid, mida oleme praegu teadnud
- Suundume «konfiguratsioon»Operatsioonisüsteemist parema külgriba abil (võlu).
- Seal olles valime vasakult küljeribalt suvandi «PC and Devices».
- Siit edasi peame valima ainult selle veeru lõpus oleva võimaluse, mis ütleb «Arvuti teave"
Selle alternatiiviga (spetsiaalselt Windows 8.1 jaoks) kuvatakse meie arvuti teave paremal küljel, kus on näha meie olemasoleva operatsioonisüsteemi versiooni tüüp, mainides ka seda, kas see on õigesti aktiveeritud.
3. Vaadake süsteemi atribuute
See on veel üks trikk, mida saate rakendada, kui olete asetanud ikooni «Minu meeskond»Windowsi töölaual; Selleks peame järgima ainult järgmisi samme:
- Otsime Windowsi töölaual ikooni "Minu arvuti" (või Minu arvuti).
- Klõpsame seda hiire parema nupuga ja kontekstimenüüst valime «omadused"
Nende lihtsate toimingutega avaneb uus aken, kus paremal pool mainime nii Windowsi versiooni tüüpi, mis meil on, kui ka kõige värskemat värskendust (plaaster), mis selles on tehtud.
4. Tuginedes süsteemiteabele
Veel üks väike nipp, mille võiksime arvutisse installitud Windowsi opsüsteemi versiooni tundmaõppimiseks kasutada tuginedes operatsioonisüsteemi sisemisele teabele; Selleks peame järgima ainult järgmisi samme:
- Klõpsame nupul «menüü Start»Windows.
- Otsinguruumi kirjutame: «msinfo32»Ilma jutumärkideta ja vajutage seejärel klahvi«sisenema"
- Windows 8-s saame kasutada otseteed «Win + R»Käsuakna avamiseks ja seejärel sõnale (msinfo32).
Kohe avaneb aken, mis näitab esilehel meile praegu installitud operatsioonisüsteemi versiooni. Siin on ka muud lisateavet, mille võiksime üle vaadata, kui tahame teada oma arvuti mõningaid omadusi ja spetsifikatsioone.
5. Vaadates Windowsi litsentsi üksikasju
See on lihtne trikk, mis ei hõlma ravi, kuna peaksime helistama ainult "käsuviibale" (cmd) ja seejärel kirjutama järgmise lause:
slmgr / dlv
Pärast klahvi «Enter» vajutamist ilmub aken, kus meid teavitatakse palju olulisemast teabest; Lisaks Windowsi versioonile kuvatakse siin mõne muu hulgas ka aktiveerimise identifitseerimisnumber.
6. "Käsuviiba" kasutamine
Võiksime peaaegu garanteerida, et see trikk on täienduseks sellele, mida me eespool mainisime. Selleks peame ainult käivitage "käsuviip" (cmd) ja kirjutage järgmine käsk:
systeminfo
Pärast klahvi "sisestamine" vajutamist kuvatakse meie arvutis kohe suurepärane teave operatsioonisüsteemi sisu kohta, seal olev versioon on meil olemas.
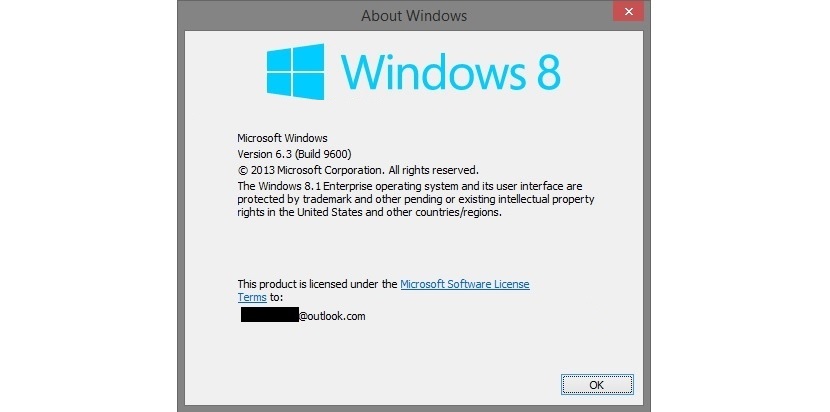

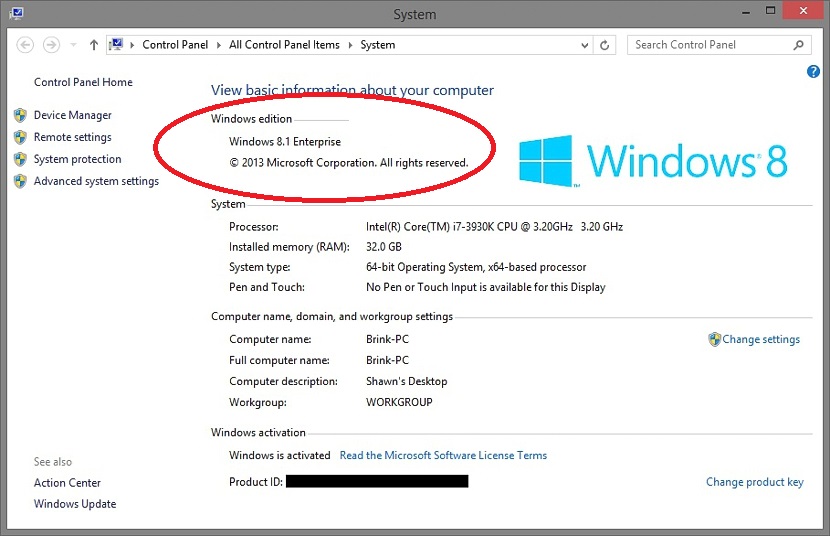
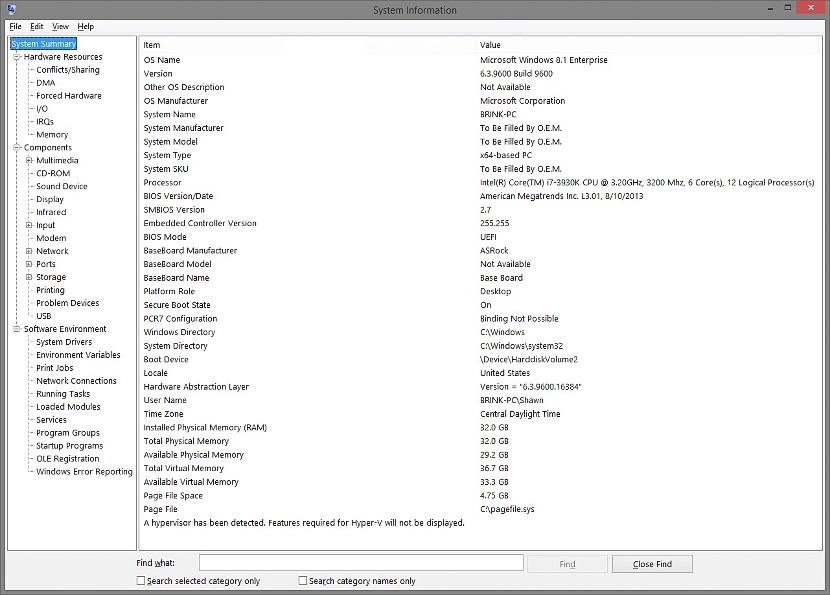

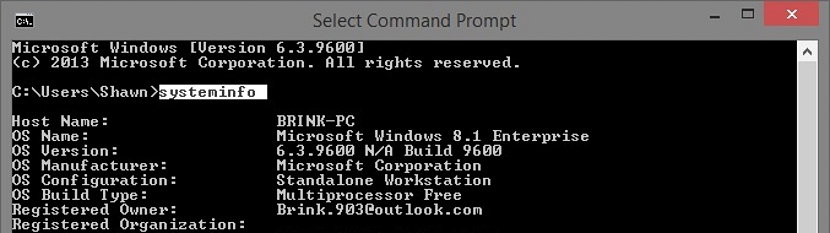
Ramil 32 GB? : Või poiss on see Jan!