
Windows 10 kasutuselevõtuga lisas Microsoft Windows Defenderi, üks parimaid viirusetõrjevahendeid, mida praegu turul leida võime Ja see on ka täiesti tasuta ja igapäevaste värskendustega. Windows Defender mitte ainult See kaitseb meid mis tahes viiruste või pahavara eest, kuid kaitseb meid ka nuhkvara, ramsonware ja mitmesuguste asendajate eest.
Kuigi on tõsi, et see on loomulikult operatsioonisüsteemi integreeritud, võib see mõnikord süsteemis põhjustada mõne muu probleemi, kuid need probleemid lahendatakse lihtsa värskenduse abil kiiresti. Kui hoolimata eelistest, mida Windows Defender meile pakub, pooldate oma eluaegse viirusetõrje kasutamist, siis näitame teile kuidas Windows Defender desinstallida.
Mida Windows Defender meile pakub
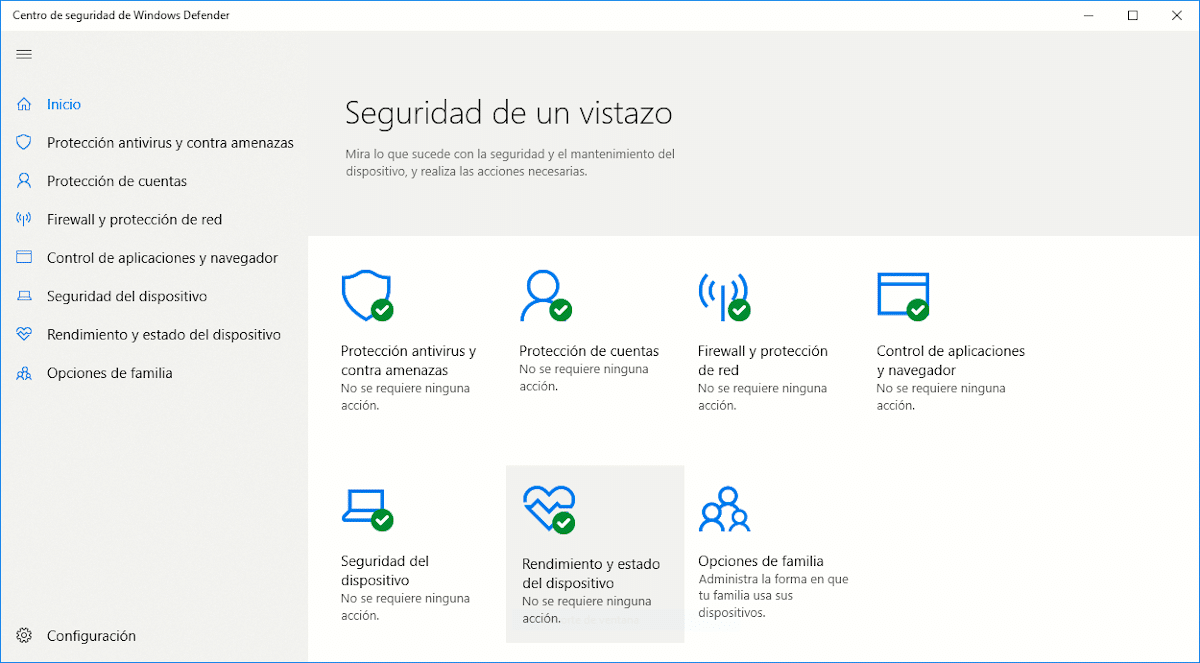
Windows Defender on sisseehitatud Windows 10-sse ja töötab taustal, kuid erinevalt traditsioonilisest viirusetõrjest kulutab väga vähe ressursse ja vaevalt märkame, et see töötab.
Tänu Windowsi viirusetõrjele pole meie süsteem kaitstud pahatahtlike failide eest, mille me alla laadime või oma arvutisse hiilime, aga ka võimaldab meil end kaitsta rämpsvara eest. Ramsonware on oht, mis vastutab kogu meie seadmete sisu krüptimise eest rahalise lunaraha eest, mille maksmisel keegi ei kinnita meile, et annab meile krüpteerimisparooli.
Kuidas aitab see meil end lunavara rünnakute eest kaitsta? Kaustade kaitsmine, kuhu me oma meeskonna kõige väärtuslikumat teavet salvestame. Sel viisil saame kindlaks teha, millised rakendused saavad nendele kaustadele juurde pääseda, nii et kui rakendus seda proovib, ei pääse ta sellele igal ajal juurde ega krüpteeri selle sisu.
Windows Defender võimaldab meil ka Windowsi tulemüüri tööd konfigureerida, et vältida seda avalike võrkudega ühenduse loomisel. kellelgi pole juurdepääsu meie jagatud draividele päriselt. See kaitseb meid ka rakenduste installimisel arvutisse funktsiooni SmartScreen kaudu, mis võimaldab meil blokeerida mis tahes installimise või käivitada hoiatuse.
Nagu näeme, on funktsioonid, mida Windows Defender meile omapäraselt pakub, samad, mida võime leida mis tahes muust viirusetõrjest. Varsti pärast Windows 10 ilmumist on mitu viirusetõrjetarkvara loonud ettevõtet nad tõstsid võimaluse Microsofti Windows Defenderi vastu kohtusse kaevata, nõue, mis lõpuks ei andnud tulemust.
Kuidas Windows Defender Windows 10 Home'is keelata
Microsoft pakub meile turul Windows 10 erinevaid versioone, mis kõik on orienteeritud erinevatesse keskkondadesse. Kodu versioon on mõeldud üksikutele kasutajatele ja väikeettevõtetele. Windows 10 Pro versioon on suunatud suurtele ettevõtetele, kuna see pakub meile mitmeid funktsioone, näiteks kaugabi see pole koduversioonis saadaval.
Windows 10 ettevõtte versioon pakub meile kõiki Windows 10 Home ja Pro funktsioone, aga ka a seadmete suurem juhtimine ja kaugjuhtimine, Hariduslikul versioonil on praktiliselt samad funktsioonid kui kodusel versioonil, kuid madalama hinnaga, kuna see on mõeldud õpilastele.
Kui soovite Windows Defenderi Windows 10 Home'is keelata, protsess erineb ülejäänud versioonidest, töötleme allpool üksikasjalikult. Kuid kõigepealt peame olema selged, mida me teeme, kuna Windowsi registrisse pääsemisel saame muuta mis tahes väärtust seda teadmata ja et meie arvuti lakkab täielikult töötamast.
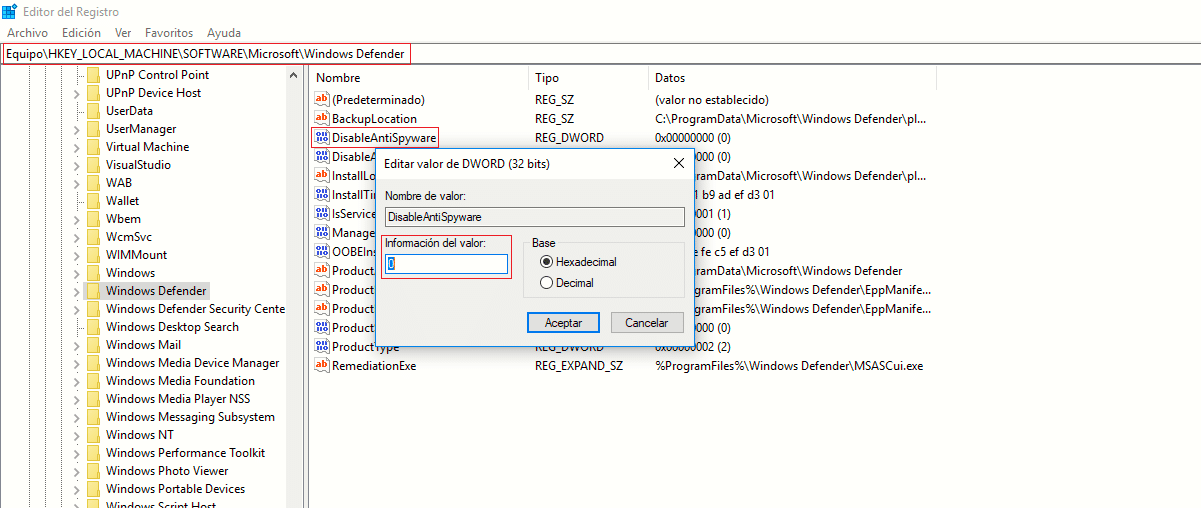
- Kõigepealt läheme Cortana otsingukasti ja tippime ilma jutumärkideta "regedit". Küsimusele Kas soovite lubada sellel rakendusel teie arvutis muudatusi teha? klõpsake nuppu Jah.
- Siis läheme marsruudile HKEYLOCALMACHINE \ SOFTWARE \ Policies \ Microsoft \ Windows Defender
- Windows Defenderi kaustas leiame faili DisableAntiSpyware ja topeltklõpsake seda.
- Lõpuks peame lihtsalt muutma väärtuse 0 väärtuseks 1, klõpsama nuppu aktsepteerima y taaskäivitage meie arvuti.
Kui me ei leia faili DisableAntiSpyware, peame selle looma järgides alltoodud samme:
- Klõpsake kaustas Windows Defender hiire parema nupuga Uus> DWORD-väärtus (32-bitine).
- Järgmisena klõpsame sellel hiire parema nupuga, muudame selle nime DisableAntiSpyware. Seejärel klõpsake käsku Muuda ja muutke väärtus 0-st 1-ni.
- Kliki aktsepteerima y taaskäivitasime oma seadmed.
Kuidas keelata Windows Defender operatsioonisüsteemis Windows 10 Pro, Enterprise või Education
Windows Defenderi desaktiveerimise protsess Windows 10 Pro, Enterprise'is või Educationis on erinev, kuna me ei saa seda teha registri, vaid rühmapoliitika kaudu, tehes järgmised toimingud:
- Cortana otsingukasti kirjutame jutumärkideta "gpedit.msc". Küsimusele Kas soovite lubada sellel rakendusel teie arvutis muudatusi teha? klõpsake nuppu Jah.
- Poliitikatoimetaja aknas peame järgima järgmist teed: arvuti konfiguratsioon> haldusmallid> Windowsi komponendid> Windows Defenderi viirusetõrje.
- Järgmisena läheme paremal asuvale paneelile ja klõpsame kaks korda edasi Keela Windows Defenderi viirusetõrje.
- Hüpikaknas peame klõpsama, et märkida ruut Enabled. Lõpuks klõpsame selles järjekorras valikut Rakenda ja nõustu.
Muudatuste jõustumiseks peame oma arvuti taaskäivitama.
Windows Defender või traditsiooniline viirusetõrje?

Kuna Windows Defender tuli turule Windows 10-ga päriselt, on selle kohta palju erinevaid uuringuid Windows Defenderiga on meil rohkem kui piisavalt mis tahes inimese või ettevõtte vajaduste rahuldamiseks, kui me kasutame teadmisi ja ei pühendu rakenduse või faili allalaadimisele ja installimisele, mille me sealt teada saame või meilitsi saadame.
Kui teie vajadused pole väga konkreetsed, ei soovita ma eriti ilma selleta teha. Olen aastaid olnud arvutimaailmas ja testinud kõiki Windowsi versioone, mis on välja antud, seega räägin faktidest teadmisega. Windows 10 on Windowsi parim versioon, mille Microsoft on turule andnud viimastel aastatel Windows 7 loal.
See pole mitte ainult parim versioon, vaid sisaldab ka umitte üks võimsamaid viirusetõrjeid turul, integreerimine, mis kaitseb meie seadmeid kogu aeg ilma meie tähelepanuta, mida me kunagi ei leia kolmandate osapoolte viirusetõrjerakendustest, rakendustest, mis alati aeglustavad meie seadmete tööd.