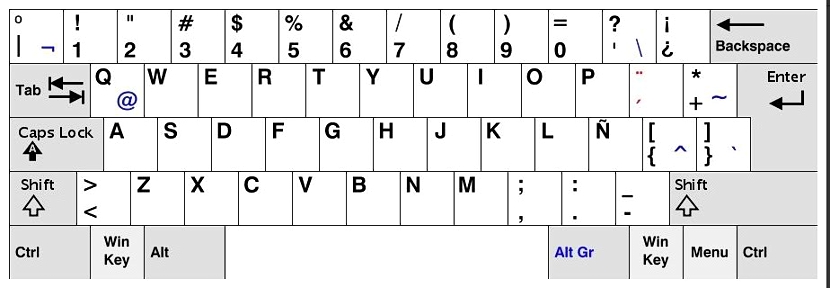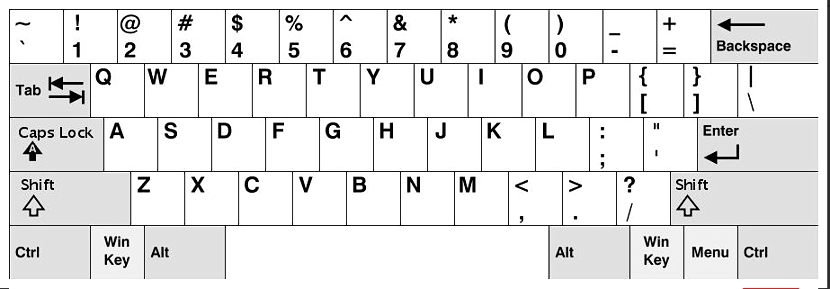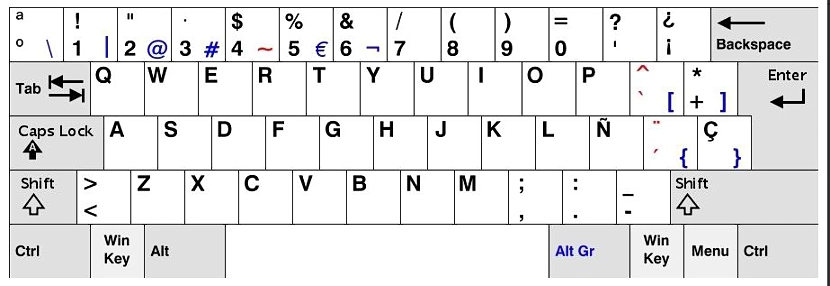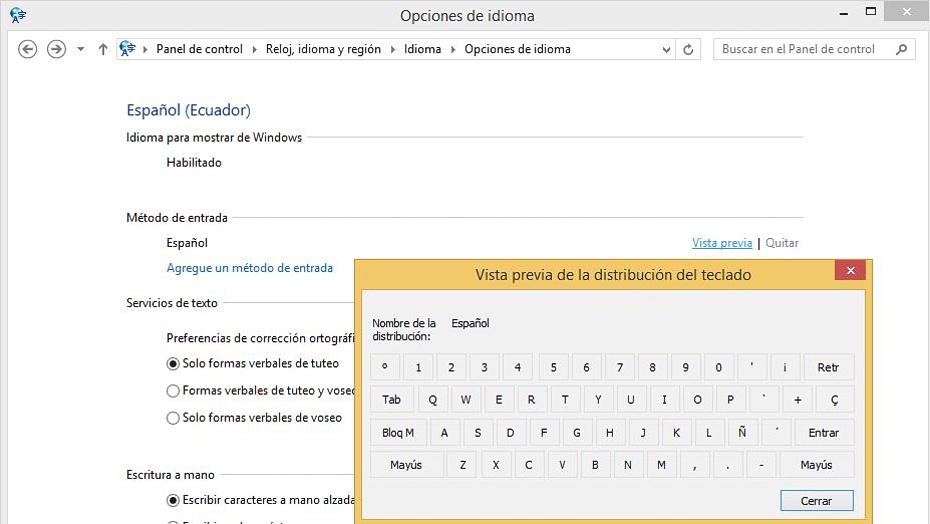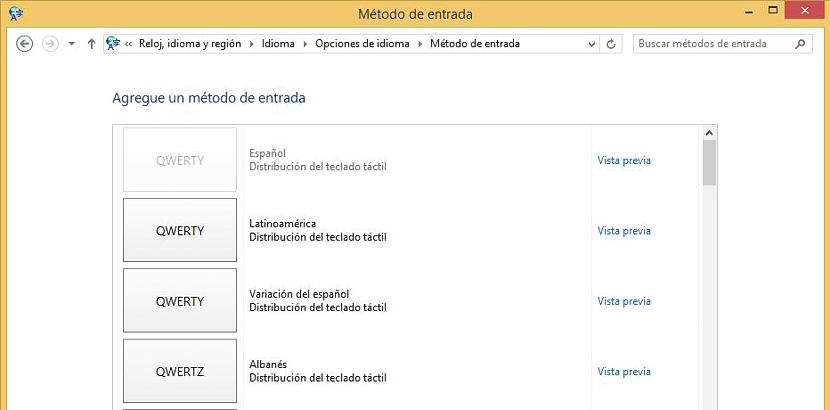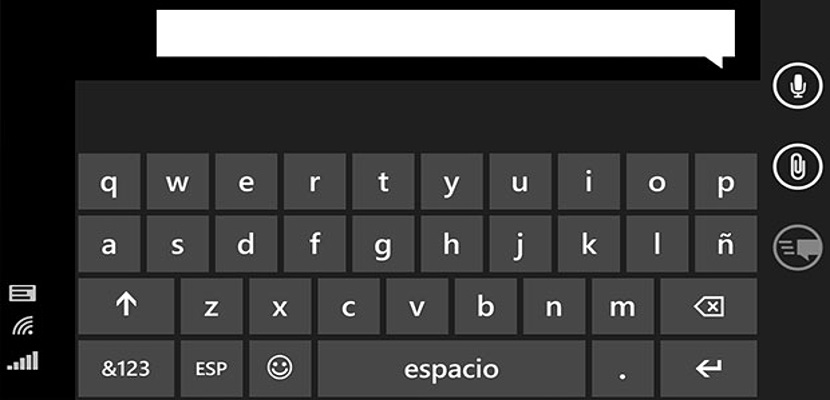
See juhtub meie kõigiga vähemalt üks kord elus, kui oleme oma operatsioonisüsteemi installinud ja kui oleme valmis mingisuguse konkreetse dokumendi kallal töötama, teatud grammatilised märgid ei reageeri vastavalt sellele, mida trükitud klahvid meile näitavad. Seda olukorda võiks Windows 8.1-s süvendada, kuna väga eriline element, mis tavaliselt ilmub Windows 7-st madalamates versioonides, tundub siin lihtsalt nähtamatu.
Hoolimata selle elemendi (ES) puudumisest, mis tavaliselt asub tööriistaribal ja tegumiriba ühel küljel, saab meie klaviatuuri õigesti konfigureerimise võimalust Windows 8.1-s hallata tavapärasel viisil, st järgides tavalist protseduuri juhtpaneeliga; seda eeldades olete juba käitanud Windows 8.1 värskendusi, alustame sealt, et õpetada, kuidas seda ülesannet tuleks teha.
Erinevad klaviatuuri tüübid, mida Windows 8.1-s konfigureerida
Parema ettekujutuse saamiseks, mida me edasi teeme, on vajalik ja vajalik, et me tuvastaksime täielikult erinevad klaviatuurid, mis meil arvutis võiksid olla; selleks pakume välja 3 neist, mis on proovimisel kõige populaarsemad töötage Windows 8.1-s hispaania või inglise klaviatuuriga, Neil on oma vastavad variandid ja et on väga oluline enne meie operatsioonisüsteemi õige klaviatuuriga konfigureerimise alustamist analüüsida.
Pilt, mille oleme paigutanud ülemisse ossa, vastab Hispaania klaviatuurile, kuid Ladina-Ameerika paigutusega; parem eristamise alus, Soovitame lugejal arvestada klahvidega paremas ülanurgas, kus küsimärgid asuvad. Seal saate imetleda neid, nii klahvi ülemist kui ka alumist osa, mis viitab sellele, et see märk ilmub siis, kui vajutame klahvi Shift või mitte.
Meie poolt välja pakutud 2. tüüpi klaviatuuril, mis asub ülaosas, on täiesti erinev klahvipaigutus kui esimesel. Samuti tahame teha vahet küsimärkidega, osates seda jälgida siin viibib ainult see, kes küsimuse sulgeb, mis asub paremas alanurgas. See jaotus kuulub ameeriklasele, nii et tähte "ñ" pole.
Hispaania klaviatuuril kuvatakse kolmas võimalus; siin on küsimärkide paigutamiseks valikud olemas, kuid kui tõstuklahvi vajutatakse, on need samas asendis kui esimene, mille me varem pakkusime.
Konfigureerige meie klaviatuur Windows 8.1 juhtpaneelilt
Kui oleme tuvastanud 3 enimkasutatavat klaviatuuritüüpi, on nüüd meie kord minna konfiguratsiooni asukohta, mis on otseselt seotud juhtpaneeliga.
- Klõpsame hiire parema nupuga uuel Start-menüü ikoonil (alternatiivina võiksime kasutada Win + X-i).
- Valime valiku Kontrollpaneel.
- Piirkonnas Kell, keel ja piirkond valime valiku «Lisage keel«. (Õppima muuta keelt Windows 8-s)
- Näeme vaikekeelt Windows 8.1.
- Klõpsame lingil «valikud"
- Jaotises „Sisestusmeetod»Klõpsame nuppu«Eelvaade"
See on praktiliselt kõige olulisem lähtepunkt, mida osatakse jätkake seadistamisprotsessiga või lihtsalt lõpetage see; levitamine, mida saate seal imetleda, viitab klaviatuurile ilma klahvi Shift vajutamata, seega peaksime juba teadma, kas kasutame konfiguratsiooni, mis vastab arvutis olevale.
Kui see pole nii, siis peame nüüd selle akna sulgema ja valima lingi, mis ütleb «Lisage sisestusmeetod"
Kogu seal kuvatavast loendist peame vali see, mis vastab sellele, mis meil meeskonnas on; Windows 8.1-s on see ülesanne palju lihtsam, kuna kõigil seal näidatud valikutel on link "Eelvaade", mis aitab meil teha väikest võrdlust konkreetsest konfiguratsioonist sellega, mis meil õigesti kirjutamiseks arvutis olema peab .