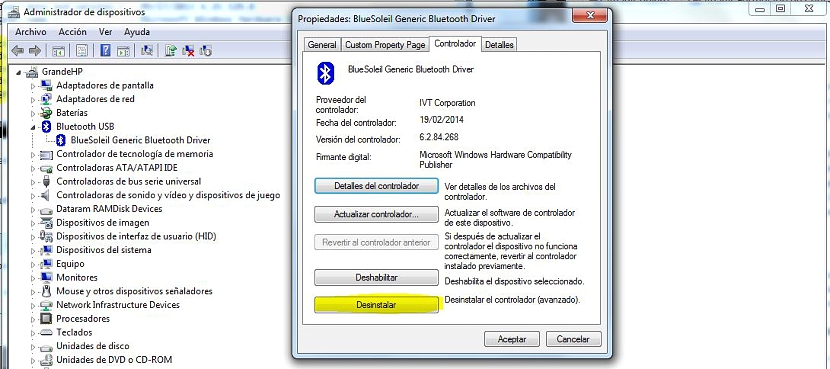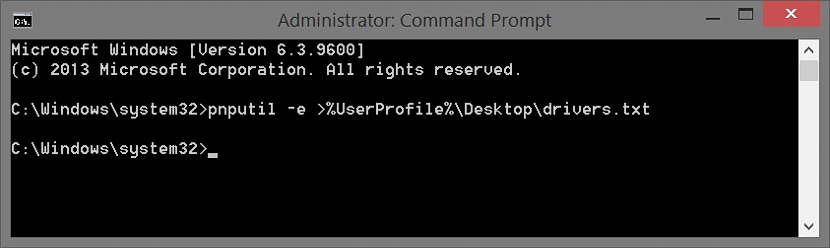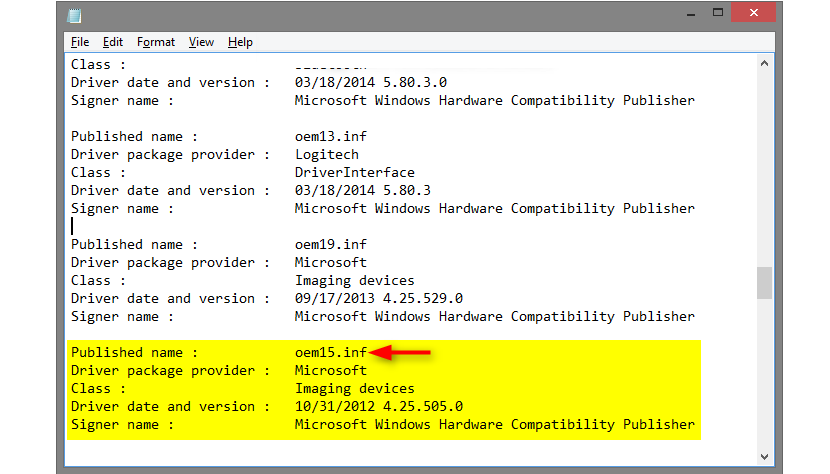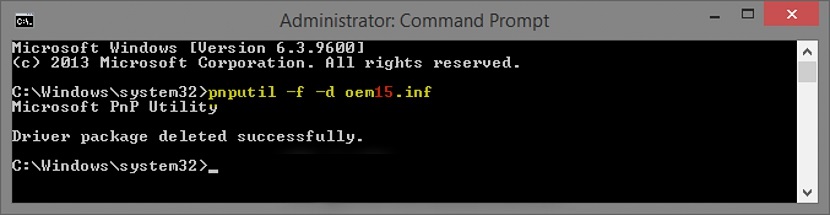Veebis leidub arendajaid, kes on välja pakkunud suure hulga tööriistu, mis meid aitavad desinstallige Windowsi rakendused või draiverid, mis võiks tähendada tasulist litsentsi ja teisi täiesti tasuta. Eelmises postituses olime soovitanud kasutada huvitavat tööriista, mis aitaks meil rakendusi, mida on raske meie opsüsteemist eemaldada, "sundida desinstallima".
Seda tüüpi alternatiivid kehtivad ainult siis, kui Windowsi rakenduste desinstallimisel on probleem, mis pole liiga levinud ja seetõttu tuleks kasutada muud tüüpi alternatiive; enne kasutama tormamist rakendused, mis võivad kahjustada Windowsi registrit, oleks hea proovida kasutada mõnda neist alternatiividest, mis ei kujuta endast mingisugust ohtu ega kahjust operatsioonisüsteemile.
Esimene alternatiiv Windowsi rakenduste desinstallimiseks
Allpool pakutavaid meetodeid ja alternatiive saab rakendada nii Windows 7 kui ka selle uusima versiooni jaoks. Selle esimese alternatiivina soovitame järgmisi samme:
- Suundume «Kontrollpaneel»Windows
- Kuvatud valikute hulgast valime «Programmid-> Programmi desinstallimine"
- Kuvatud loendis topeltklõpsake rakendust, mille soovite desinstallida.
- Selle ülesande täitmiseks võib ilmuda kinnitusaken.
- Samuti võib ilmuda täiendav kast, mis võimaldab meil eemaldada konfiguratsiooni või kõrvaldada valitud rakenduse teatud jäljed.
- Kinnitame oma tegevuse, vajutades aknas nuppu OK.
See on kõik, mida me peame selle esimese alternatiiviga tegema, olles ehk vajalik, et taaskäivitame Windowsi, et muudatused jõustuksid; meetod kehtib ka siis, kui soovime desinstallige Windowsi installitud seadme draiverid.
Teine alternatiiv Windowsi rakenduste desinstallimiseks
Seda teist allpool mainitavat alternatiivi saab kasutada siis, kui rakendus või draiver, mille soovime desinstallida, on seotud konkreetse riistvaraga. Selleks peame sisenema alale, kus asuvad kõik meie seadmed, et saavutada oma eesmärk järgmiste sammudega:
- Leiame ikooni «Minu arvuti»Windowsi töölaual (mitte selle otsetee).
- Valime selle hiire parema nupuga ja kontekstimenüüst valime «omadused"
- Vasakult külgribalt valime valiku, mis ütleb «Seadme administraator"
- Avaneb uus aken, mis peab minemaKontroller"
- Seal peame valima ainult vahekaardi, mis ütleb «Desinstallige»Ja siis sulgege aken tähisega«aktsepteerima"
Nagu me varem soovitasime, võib sellest protseduurist vajadusel abi olla Desinstallige mõni riistvaraga seotud tarkvara, see tähendab võimaliku kontrolleri juurde. Muudatuste jõustumiseks võib osutuda vajalikuks opsüsteemi taaskäivitamine.
Kolmas alternatiiv Windowsi rakenduste desinstallimiseks
Kui eelmainitud alternatiivid mingil põhjusel ei jõustu, võib kasutada täiendavat, mis lähtub algselt käsuterminali aknast, mis soovitab helistage käsureale (cmd) kuid administraatori õigustega; selleks peaksime ainult:
- Klõpsake nuppu «menüü Start»Windows.
- Kirjuta sõna «cmd»Ja tulemustest valige variant, mis võimaldab meil seda administraatori õigustega täita.
- Teise võimalusena võime Windows 8-s paremklõpsata menüü Start nuppu ja valida administraatori õigustega käsuviiba.
- Kui käsuterminali aken avaneb, peame kirjutama järgmise juhise ja seejärel vajutama klahvi «.sisenema"
pnputil -e> »% UserProfile% Desktopdrivers.txt
Eespool soovitatud sammudega luuakse Windowsi töölauale txt-fail, kuigi kui soovime asukohta muuta, saaksime seda teha vaikselt ja probleemideta lause viimase osa muutmine, asendades töölaua tee.
Igal juhul on soovitav jätta see lause selliseks, nagu on, et loodud fail otse töölauale leida.
Kui fail on loodud, peame sellel topeltklõpsama, et see kohe avaneks, tulles sinna triki teine osa; see txt-fail on kõigi installitud draiverite loend Windowsis peate leidma tootja, mille peame desinstallima, koos selle tarkvaraga.
Mida peame loendis tähelepanu pöörama, on jaotises «Avalda nimi» ja peaksite arvestama failiga, millel on nimi «oemxx.inf». Kui oleme selle leidnud, peame nüüd samasse käsuterminali kirjutama järgmise:
pnputil -f -d oem ##. inf
Kui oleme jätkanud soovitatud viisil, desinstallitakse meie valitud draiverid ja tarkvara täielikult.
Nende kolme mainitud alternatiivi abil saame juba valida ühe neist, et saaksime mõnda tüüpi rakenduse desinstallida, kuigi võiksime soovitada selle kasutamist saaks kontrolleritele tõhusalt rakendada konkreetse seadme või riistvara Windowsis.