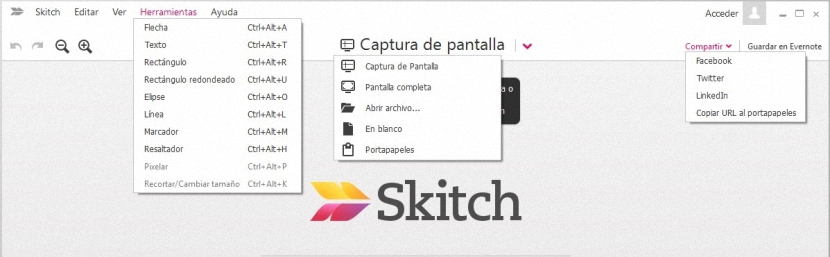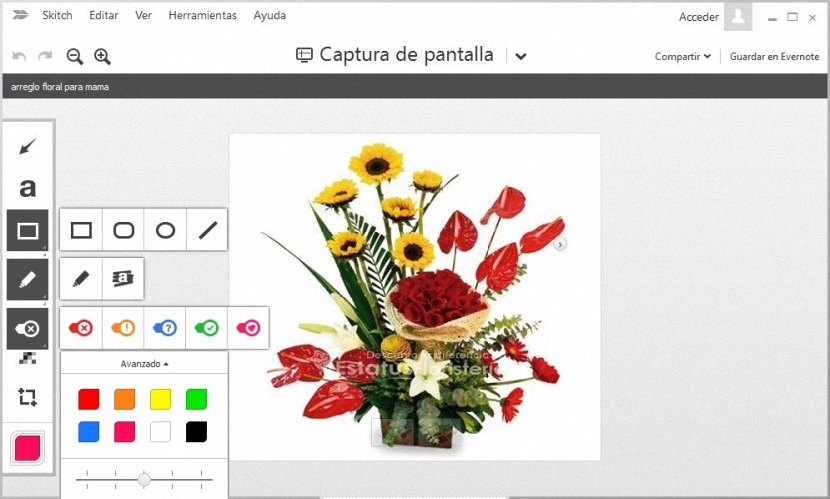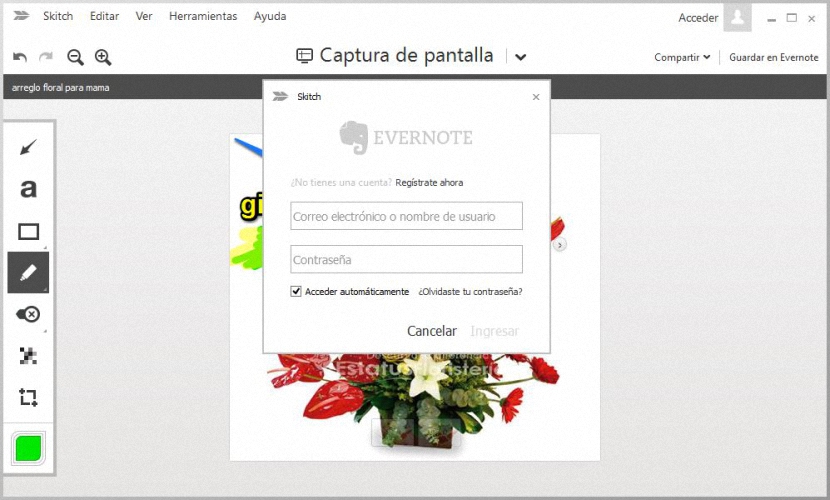Skitch on huvitav rakendus, mida saate kasutada nii personaalarvutites kui ka mobiilseadmetes, millel on teiste sarnaste tööriistade suhtes väga eriline omadus ja see on see, et saate kaameraga fokuseerida ja sealsamas asuda, hakata teatud jooni tõmbama.
Skitchil on iga platvormi jaoks spetsiaalne versioon, mis soovitab alla laadida ja installige mõlemad Windowsi, Maci, Androidi, iOS-i peamiselt. Viimases (mobiilsideseadmed) võib liides pisut erineda, võrreldes sellega, mida leiame personaalarvutist. Selles artiklis mainime Skitchi toimimist Windowsi arvutis.
Skitchi liidese tuvastamine Windowsis
Kui suundute ametlik veebisait Skitchi allalaadimiseks, peate valima õige versiooni vastavalt seadmele, millega kavatsete töötada. Ilmselt, kui soovime, et see rakendus oleks iPadis või Android-tahvelarvutis, peame navigeerima nimetatud seadmetest saidile ja valima vastava versiooni.
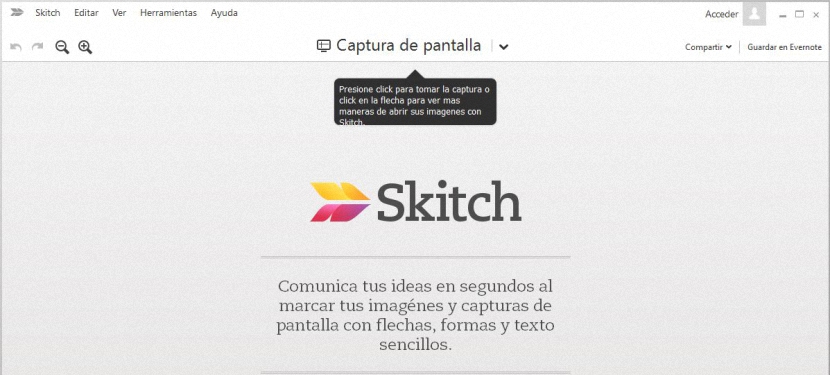
Samuti tuleks selgitada, et allalaaditavate versioonide sees on Windows 8 versioon, sama mis seda tuleb kasutada ainult siis, kui meil on puutetundlik ekraan, muidu peame kasutama versiooni Kirjutuslaud, mis ühildub ka selle opsüsteemi madalamate versioonidega; Varem paigutatud pilt on Skitchi liidese hõivamine, kui me seda esimest korda Windowsis käivitame, samas kui allpool asetatav pilt näitab meid kokkuvõtlikult - kõige olulisemad võimalused, mida me sellest kasutada saame.
- töövahendid. Selle menüü abil on meil võimalus teiste alternatiivide seas luua nooli, kirjutada tekste, joonistada ristkülik, joon.
- Ekraanipilt. Kui klõpsame või puudutame tagurpidi allanoolt, ilmuvad valikud, mida võime sellel pildil imetleda. Seal saime valida ekraani jäädvustamise, täisekraanil töötamise, faili kõvakettalt importimise, tühja dokumendi kallal töötamise ja isegi lõikelaual oleva pildi toomise.
- logi sisse. Kui teil on EverNote'i konto, peaksite vastavate volituste sisestamiseks valima selle valiku; Kui teil seda pole, saate konto avada siit. Mida oma piltidega töötlete, saate selle otse sellele kontole saata.
- osa. Samuti on teil võimalus siin tehtut Facebooki, Twitteri, LinkedIni võrgus jagada ja isegi URL luua, et see lõikelauale kopeerida.
Kui aktiveerite ekraanipildi või töötate mobiilseadmes kaameraga, võite alustada joonistamist mis tahes elemendiga, mida me töövahendid; meie puhul oleme faili importinud, märkides, et vasakule küljele ilmub väike suvandiriba.
Ülaltoodud pilt näitab, mida igaüks neist valikutest meie jaoks valida saab, mis on suures osas need, mida me selles piirkonnas kirjeldame töövahendid varem. Kui töötate mobiilseadmega (näiteks iPadiga), saate seda märgata väike mull vasakul küljel ja teine väike võimalus paremal küljel. Mull vasakul küljel aitab meil valida nende elementide värvid, mida me joonistame, samas kui parempoolsel küljel olev ikoon muudab kõik valikud nähtavaks. töövahendid.
Näiteks kui otsustame joonistada konkreetse värviga noole, peame valima värvipaletist ainult selle, mis meile kõige rohkem meeldib, ja hiljem ülaservas asuva noolte ikooni. Pärast seda, lihtsalt kasutades meie hiirekursorit ja hakates joont tõmbama, joonistatakse nool suurepäraselt.
Meil on ka võimalus kirjutada sõnu, kasutada markerit või lihtsalt kritseldada suvalisse foto või jäädvustatud nurka, mille oleme Skitchi importinud; parim uudis on see, et rakendus on tasuta, võimalus teha mis tahes tüüpi jooniseid spetsiaalse värvainega, sõpradega jagamiseks või lihtsalt nende arvutisse ja ka EverNote'i kontole salvestamiseks.