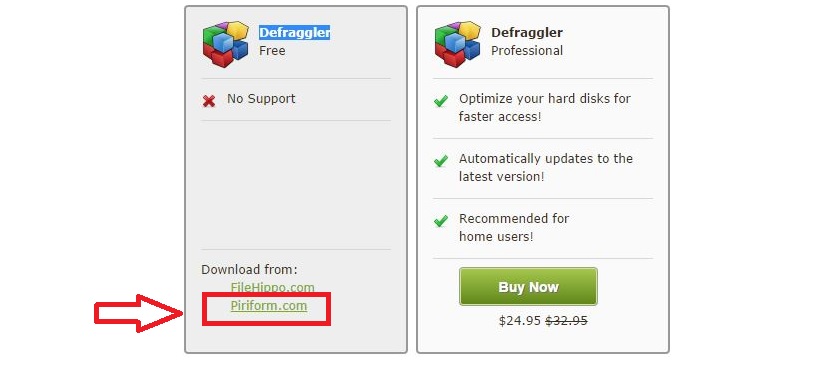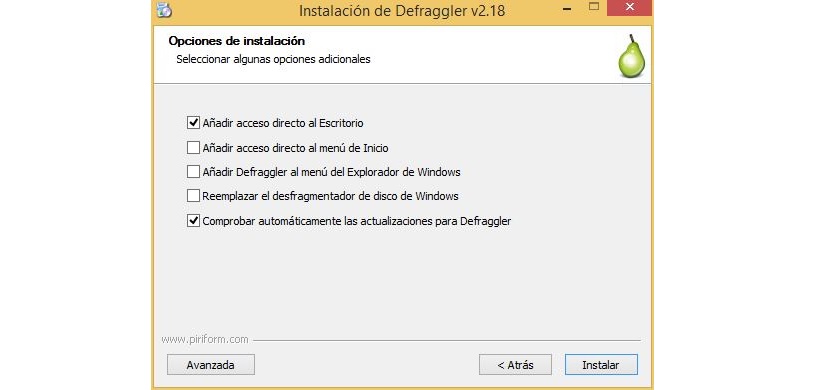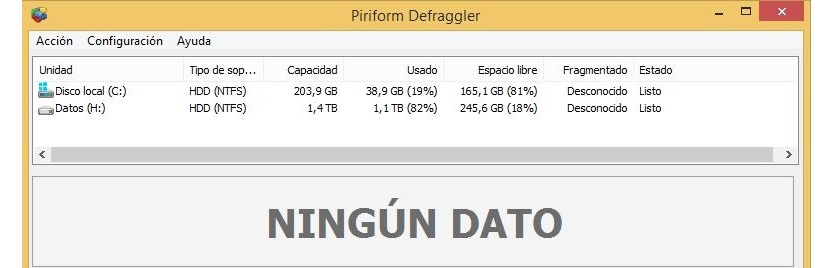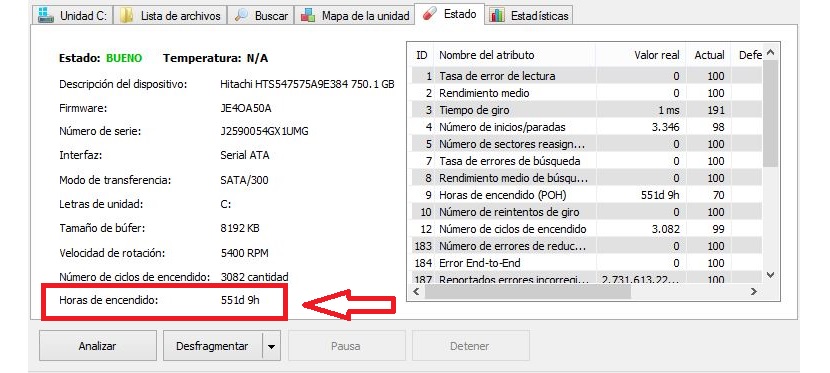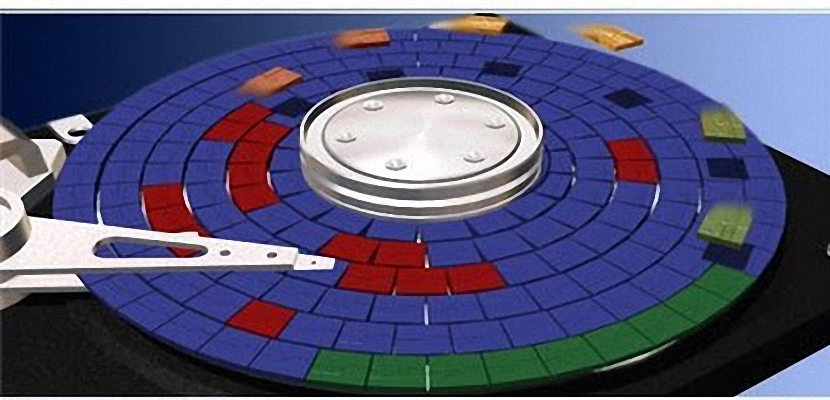
Oleme maininud sõna «tasuta»Kuna Defraggleri saab kahel erineval viisil, millest üks on tasuline ja teine« tasuta kasutatava versioonina »; Vaatamata kahe ülevaatuse erinevustele, jäävad need samale põhimõttele, mis aitab meil kõvaketast defragmentida.
Defraggleri arendaja pakutud erinevused viitavad sellele, et tasulisel versioonil on peamiselt pidev tugi, mida te selle tasuta versiooniga ei saa. rakendus, mis aitab meil kõvaketast defragmentida; Sel põhjusel otsustasime selles artiklis selgitada teatud trikke ja põhiprintsiipe, mida peate teadma, et tööriista tasuta versioonis õigesti käsitseda, säästes seeläbi umbes 25 dollarit.
Kõvaketta defragmentimiseks laadige alla ja installige Defraggler
Pettused algavad hetkest, kui suundute Defraggleri ametlik veebisait, sest seal leiate tööriista allalaadimiseks kaks viisi - üks tasuline ja teine tasuta versioon, nagu oleme algusest peale soovitanud. Selle viimase kasutusviisi jaoks peame minema piriformi allalaadimise link, Noh, praegu on see lubatud. Allalaadimine algab mõne sekundi pärast, kuna tööriista kaal on märkimisväärselt väike.
Defraggleri installimisel leiate tervitusakna, kus tehakse ettepanek asendada teatud kohalikud operatsioonisüsteemiteenused, midagi, mida ei pruugi olla soovitav majutada, jätkates nende hooldamist juhul, kui desinstallime selle tööriista, kui me seda enam ei vaja.
Pilt, mille oleme asetanud ülaossa, on väike näidis sellest, mida leiate tervitusliidesest, kus me oleme teatud kastid deaktiveerinud (mis meie vaatevinklist lähtudes) neid ei vaja.
Hiljem töötab Defraggler automaatselt, olles selleks valmis alustage soovitud kõvaketta defragmentimist; Ülemises osas kuvatakse kõigi meie arvutiga ühendatud mäluseadmete loend, mis sisaldab peamiselt kõvakettaid ja ka USB-mälupulki või micro SD-mälu. Protsessi alustamiseks peame neist valima ainult ühe.
Seal saate enne kõvaketta defragmenteerimist imetleda erinevates veergudes meie jaoks olulist teavet, kuigi esialgu soovitab Defraggler arvata, et praegu pole ühtegi mäluseadet töödeldud.
Iga kord, kui valime ükskõik millise üksuse, mis on näidatud ülemises osas, antakse meile alaosas asuvas piirkonnas esialgne analüüs selle seisundi olekust, kus nimetatud valik asub. Üldiselt võib sellele ilmuda väike roheliste tähtedega kiri kõvaketas on "heas seisukorras".
Keskmisele alale saate paigutada suure hulga väikeste kastide või lahtrite, millel on erinevat värvi hallid toonid; see on ala, mida tuleb kõvaketta nõuetekohaseks defragmentimiseks töödelda.
Allosas on teil kaks nuppu, mida saate kohe kasutada, üks neist on «analüüsima»Ja et see annab meile aru kogu meie kõvaketta olukorra kohta. Kui tööriist peab seda vajalikuks (kui killustatuse protsent on suur), käsib see meil kasutada järgmist nuppu, mis viitab ülesandele, mida proovime täita.
Võite kasutada vahekaarti, mis ütleb «Üksuse kaart»Et saaksite protsessis ilmuvad värvid õigesti tuvastada.
Kui lähete vahekaardile Estado Saate teada mõningaid valitud mäluseadme üksikasju, näiteks mahutavus, selle kiirus pööretes minutis, kasutatava pistiku tüüp, kaubamärk, seerianumber ja andmed, mida me pole võib-olla kunagi varem kasutanud arvesse võetud, sama mis viitab kõvakettale praeguse kasutusajani, midagi, mis võiks meid aidata, kui hakkame kasutatavat omandama ja tahame arvata, millises olekus see vanuse tõttu on.