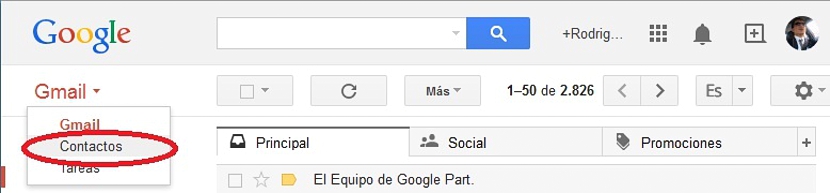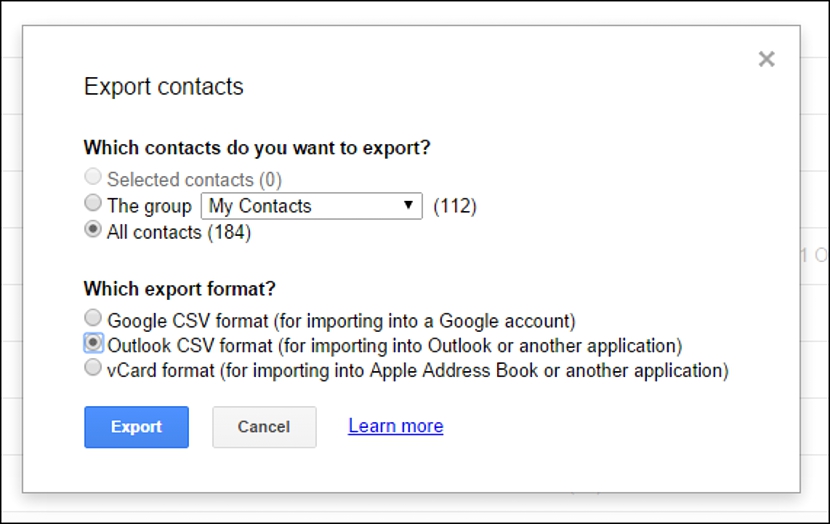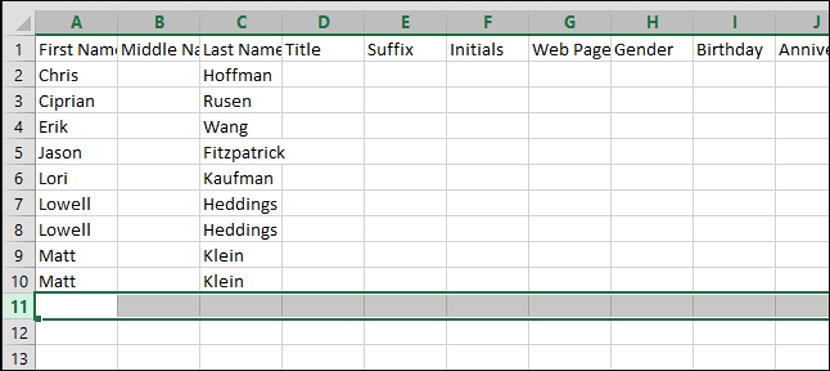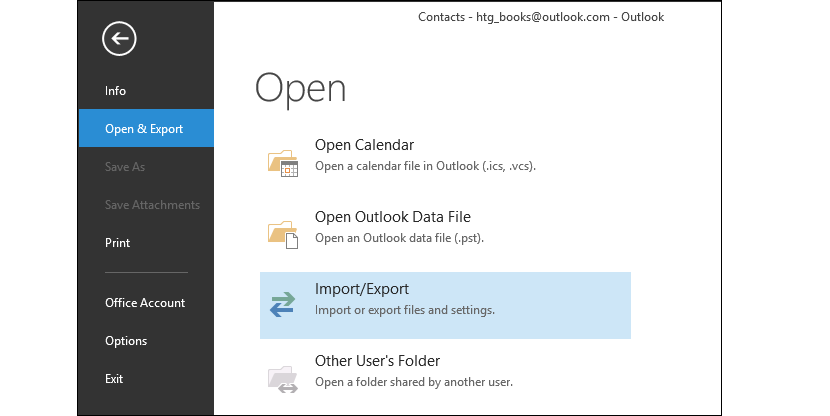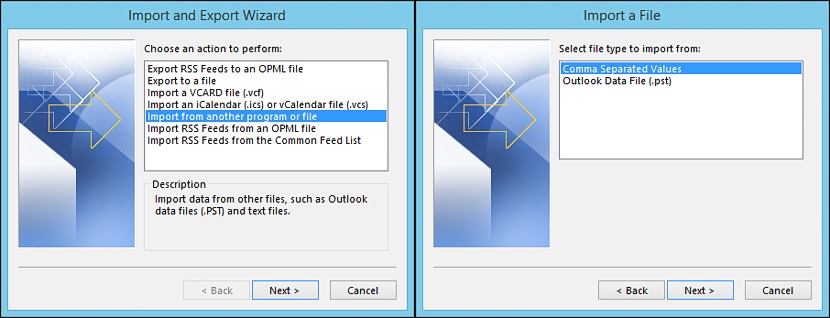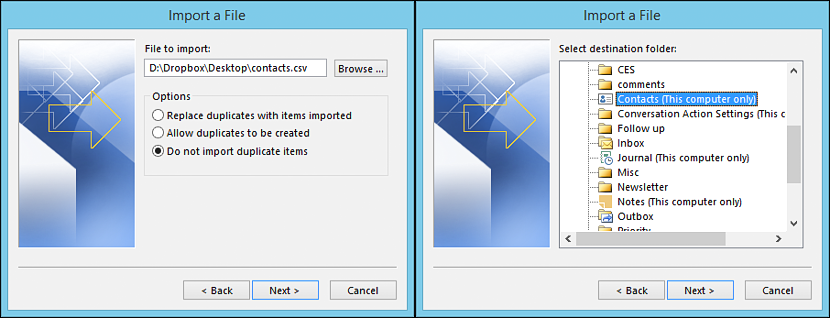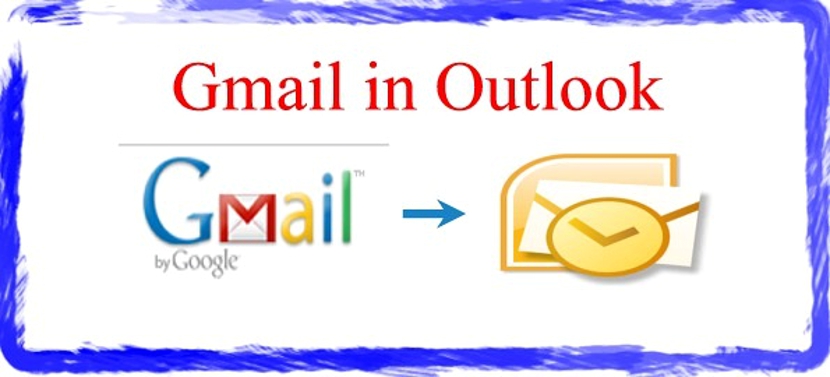
Kas teil on kunagi olnud soovi kasutada oma Gmaili kontakte Microsoft Outlookis? Mõnel juhul otsustavad paljud inimesed minna üle ühelt e-posti kliendilt hoopis teisele, siis tekib vajadus, mille oleme selle küsimuse kaudu tõstatanud.
Nii uskumatu kui see ka ei tundu, ekspordivõimalused kogu kontaktide loend Gmailist Outlookini See nõuab vaid väikest trikki, ilma et peaksite igal ajal kasutama kolmanda osapoole rakendust. Selles artiklis mainime, kuidas peaksite jätkama (samm-sammult), et saaksite kõik oma Gmaili konto kontaktid importida Microsoft Outlooki loendisse.
Meie Gmaili kontaktide loendi toomine Outlooki
Varem peame mainima, et need, kes on huvitatud selle väikese nipi kasutamisest, peavad sisse logima nii oma Gmaili kontole kui ka Microsoft Outlooki; Esimesel juhul peate ilmselt eelistama selle Gmaili kliendi jaoks Interneti-brauserit, millega töötate.
Mida me kõigepealt peame tegema, on just see, st logige sisse meie Gmaili kontol olevate vastavate mandaatidega ja Interneti-brauseris, millega oleme nimetatud kontoga linkinud.
Kui oleme Gmaili üldekraanil, peame valima vasakus ülanurgas oleva rippmenüü (selle kasti kaudu) ja seejärel valima valiku «sidemed"
Kui oleme selliselt jätkanud, peame valima väikese kasti sildiga «Kuid«; kuvatavate valikute hulgast peame valima selle, mis ütleb «eksportida"
Kohe ilmub uus aken, mis võimaldab meil eksportida valikuliselt; Kui oleksime soovinud eksportida ainult teatud arvu kontaktide hulka (ekraanipildil on see valik deaktiveeritud), siis oleksime pidanud eelnevalt valima kõik kontaktid, mida eksportida vastavate kastide kaudu ja hiljem, valiku juurde, mis võtab meid selle kasti poole. Võiksime eksportida ka teatud kontaktigrupi loendi, kui meil on need rühmadesse jaotatud.
Kui meie kavatsus on eksport kõikidele kontaktidele peame kasutama akna kolmandat võimalust, kuhu me sel hetkel satume. Selle sama kasti allosas on mõned lisavõimalused, mis meid aitavad
- Eksportige kontaktide loend teisele Gmaili kontole, mis võib olla kasulik, kui oleme avanud uue e-posti aadressi ja tahame kõik kontaktid sinna viia.
- Eksportige kontaktide loend teenusesse Microsoft Outlook (mis on meie praegune eesmärk ”.
Peame valima ainult selle teise meie mainitud võimaluse ja hiljem nupu «eksportida»Asub selle akna allosas.
Tasub mainida, et saadud failil on «.csv«, Mida saab probleemideta avada mis tahes arvutustabeli tarkvaras (näiteks Microsoft Excelis); Viimast mainisime seetõttu, et kasutaja saab selle faili avada, et hiljem oma kontaktidel mõningaid muudatusi teha, mis võib hõlmata ka vajadust lisage selliseid andmeid nagu sünnipäev, mingi pseudonüüm, mõne muu teie kontakti ametlik leht muu teabe hulgas.
Importige loodud kontaktide loend Microsoft Outlooki
See on kõige lihtsam osa kõigest, sest me peame ainult mäleta kohta, kuhu me faili «.csv»Noh, samal ajal peame selle importima Microsoft Outlookist järgmiste sammude abil:
- Avatud Microsoft Outlookile.
- Valige vasakpoolsel külgribal olevast menüüst valik, mis võimaldab meil «avada ja eksportida»Ja hiljem valiku juurde (paremal küljel), mis ütleb«import ja eksport"
- Ilmub uus valikukast, mis peab valima meile lubatava valiku «Import teisest rakendusest või failist"
- Ilmunud uuest kastist peame valima suvandi, mis võimaldab meil importida kontaktide loendi lahutamise vorminguga «komad"
- Uus aken võimaldab meil navigeerida kohta, kus asub varem eksporditud fail, ja valige samast aknast suvand, mis ei oma tähtsust «dubleerivad üksused"
Pärast kogu varem eksporditud kontaktiloendi importimist Gmailist ja kasutades seda protseduuri Microsoft Outlookis, iga meie sõbra (või töökaaslase) teave on nende hulgas olemas. Tasub mainida, et kui soovite teha vastupidist, saate seda teha rahulikult, see tähendab eksportida kontaktide loend Microsoft Outlookist Gmaili ja järgida samme, mida soovitatakse igas etapis.