
Alates Google'i käivitamisest chromecast aastal 2013 on palju aega möödas. Piisavalt, et miljonid kasutajad oleksid harjunud seda regulaarselt kasutama. Siiski on endiselt palju inimesi, kes pole seda kunagi proovinud või kahtlevad selle toimimises. Selgitame neile täna siin kuidas installida chromecast ja milliseid eeliseid nad sellest nutiseadmest saavad.
Enne jätkamist tuleb segaduse vältimiseks selgeks teha, et alates 2017. aastast sai Chromecasti tarkvara ametlik nimi Google Cast. Nimi oli aga juba varanduse teeninud, nii et praktiliselt kõik jätkavad Chromecasti kasutamist. Me ei jää vähemaks. Teisest küljest nimetatakse "füüsilist" seadet endiselt Chromecastiks.
Mis on Chromecast?
Põhimõtteliselt on Chormecast seade, mis võimaldab meil mobiiltelefonist või arvutist sisu televiisorisse saata. Temaga saame hakkama mängida sarju, filme, muusikat, videomänge ja muud sisu HDMI ühenduse kaudu.

Kõik audiovisuaalset sisu pakkuvad platvormid (Spotify, HBO, YouTube, Netflix jne) ühilduvad Chromecastiga ideaalselt. Sama võib öelda enamiku populaarsete mängude kohta, mille oleme kõik oma nutitelefonidesse installinud.
kord ühendatud meie nutitelefonist, vajutage lihtsalt Chromecasti nuppu, et näha, mida teleriekraanil esitatakse. Chromecast vastutab taasesituse käivitamise eest, ilma et peaksime midagi muud tegema, jättes meile vabaduse jätkata telefoni kasutamist, nagu soovime.

Peale selle, paljudel uue põlvkonna teleritel on Chromecast juba natiivselt sisse ehitatud, näiteks mõned Samsungi nutitelerite mudelid. See tähendab, et te ei pea ostma pistikprogrammi ega looma täiendavaid ühendusi.
Kuidas installida Chromecast samm-sammult
Nüüd, kui teame kõiki selle eeliseid, vaatame, kuidas installida Chromecast, et neid nautida. Kõigepealt peate teadma, et Chromecaste on kahte erinevat tüüpi: üks on loodud töötama Google TV-ga ja teine mobiiltelefoniga ühendamiseks. Mõlemad töötavad läbi Google'i kodurakendus, mis on allalaadimiseks saadaval nii iOS-i kui ka Androidi jaoks.
Eeltingimused
Mida me vajame Chromecasti ühenduse loomiseks? Põhimõtteliselt järgmine:
- Un Chromecasti seade. Saame osta see Amazonist või sarnastes kauplustes. Selle hind jääb 40-50 euro vahele.
- Võttes Google'i konto.
- Laadige alla meie telefoni või tahvelarvutisse uusim versioon Google'i kodu.
- A. Smart TV ja ilmselgelt a mobiiltelefon või tahvelarvuti.
- head Interneti-ühendus ja WiFi võrk.
Ühendage Chromecast
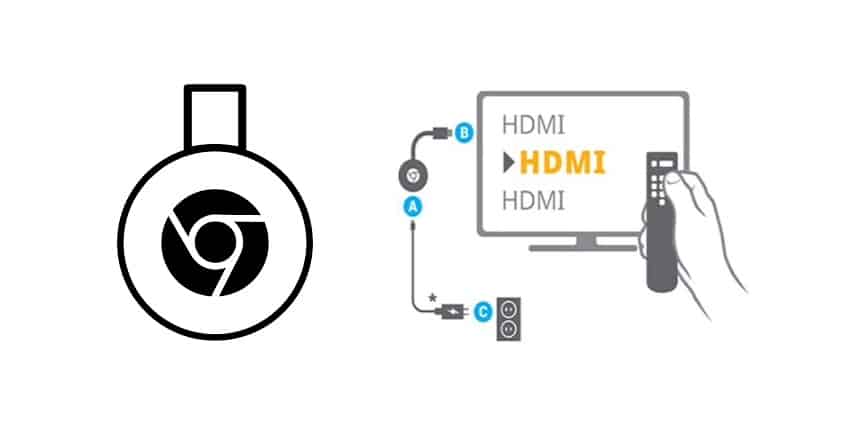
Kui kõik "koostisosad" on tabelis, saate nüüd Chromecasti ühendada, järgides neid samme.
- Primero Ühendame Chromecasti vooluga ja ühendage see sisse TV HDMI port.
- Järgmisena läheme juurde Google'i kodurakendus meie mobiiltelefonis.*
- Klõpsake nuppu Nupp "+" kuvatakse ekraani vasakus ülanurgas.
- Valime võimaluse "Seadme seadistamine".
- Me valime "uus seade" valides koha, kuhu see lisatakse.
- Pärast mõnesekundilist ootamist saame hakkama valige seadme tüüp installida (meie puhul Chromecast).
- Lõpuks ja hoides mobiiltelefoni ja Chromecasti alati võimalikult lähedal, peate lihtsalt seda tegema järgige rakenduses näidatud juhiseid.
(*) Enne seda peame olema kontrollinud, et meie mobiiltelefon on WiFi-võrguga ühendatud.
Chromecast Google TV-ga
Nagu alguses märkisime, on see nii muu seade kui tavaline Chromecast. Sel juhul sisu mobiiltelefonist või arvutist televiisorisse ei edastata. Tegelikkuses kasutab nutiseade ise neid rakendusi või mänge, mille me talle tasuta alla laadime.
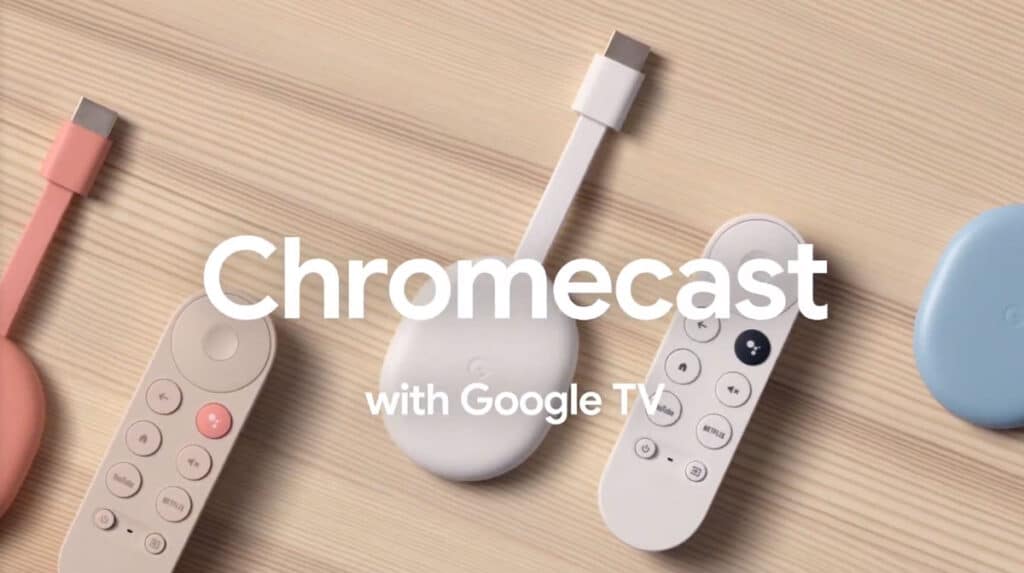
See on müügil aadressil google pood. Selle hind on 69,99 € koos saatekuluga ning saadaval on kolmes erinevas värvitoonis (valge, roosa ja sinine), neile, kes hindavad ka esteetikat.
Selle Chromecasti Google TV-ga töötamiseks tuleb kõigepealt Chromecasti sisse logida ja alustada erinevate rakenduste installimist, mida me soovime. Järgmised sammud võib jagada kahte faasi: ühendamine ja konfigureerimine.
Conexión
- Esiteks paneme teleka käima.
- Pärast Ühendame Google Chromecasti HDMI-kaabli abil.
- Siis see Ühendage Chromecast vooluvõrku.
- Kui ühendused on loodud, vajutage teleri kaugjuhtimispuldi klahvi. "Allikas" või "Allikas", mida mõnikord tähistatakse kõvera noolega.
- Me muudame ekraani HDMI-sisend, millega oleme ühendatud. Seejärel lingitakse kaugjuhtimispult automaatselt.
konfiguratsioon
- Me laadime alla Google'i kodurakendus meie seadmes.
- Me logime sisse meie Google'i kontoga.
- Järgmiseks valime maja, kuhu tahame Chromecasti lisada.
- Vajutame nuppu "+" asub ekraani vasakus ülanurgas.
- Siin läheme valiku juurde "Seadme seadistamine".
- Valige kuvatavas menüüs "uus seade" ja maja, kuhu me selle püsti paneme.
- Pärast vajutamist "Järgmine", hakkab rakendus läheduses asuvate seadmete hulgast otsima. Peame valima valiku "Chromecast või Google TV".
- Lõpuks peate ühenduse loomiseks lihtsalt järgima Google'i rakenduse näidatud samme.