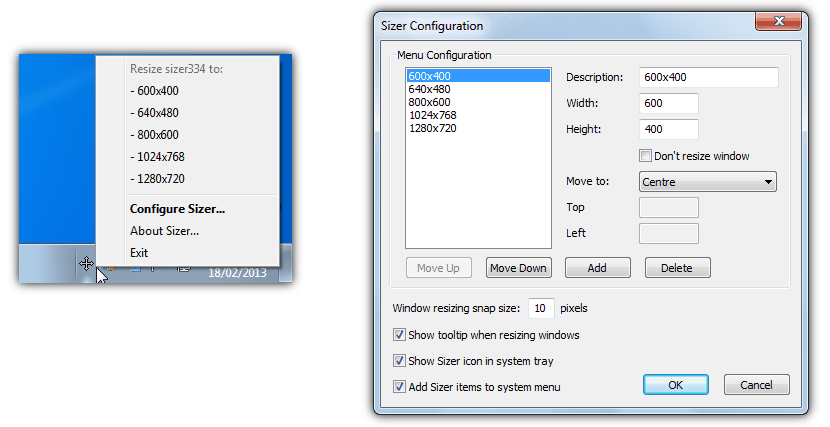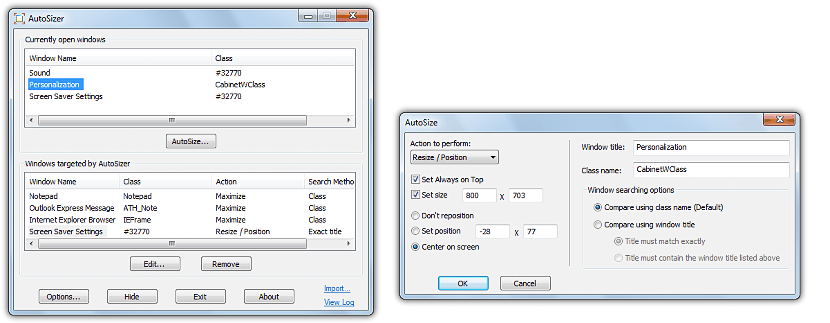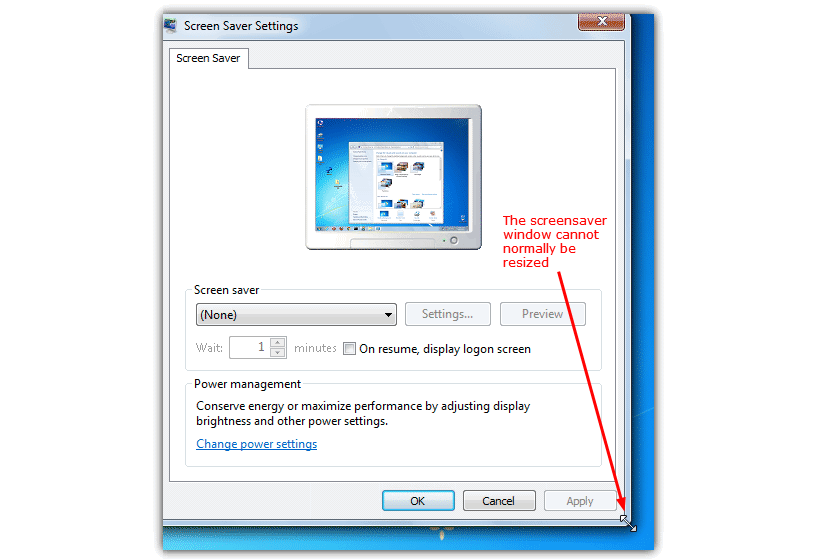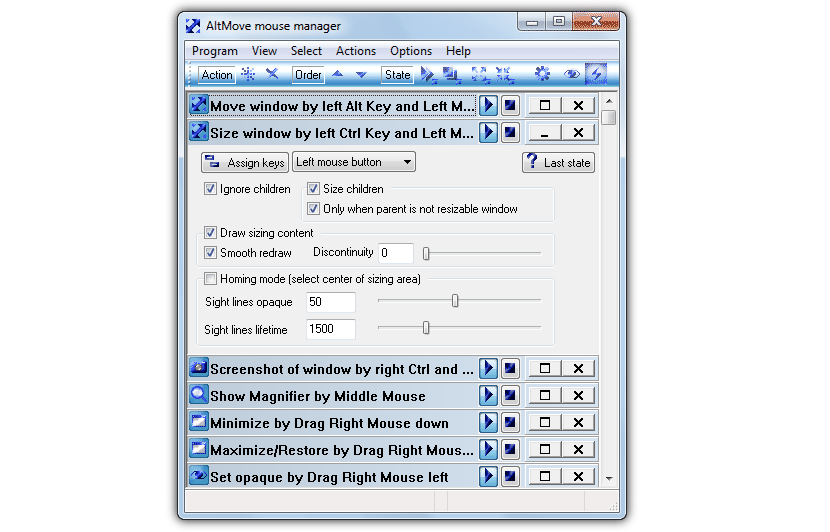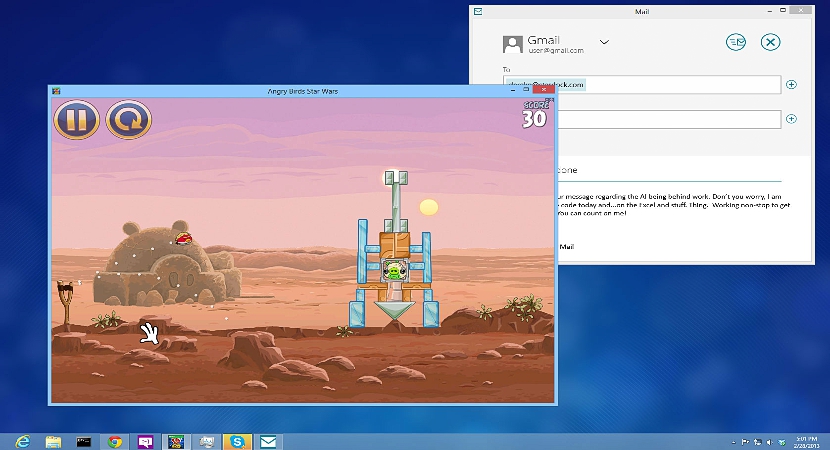
Kui töötame oma Interneti-brauseriga ja see täidab kogu personaalarvuti ekraani (Windowsis), siis võib-olla veedame mõnda aega selle suuruse käsitsi muutmiseks. See on saavutatud selle tippude valimine ja hiljem lohistamine kuni aken on sobitatud meie soovitud suurusega.
Kahjuks võivad seda tüüpi ülesanded olla liiga vastuolulised, kui meil pole head impulssi või lihtsalt kui Windows suudab selle suuruse vaikeväärtuseks taastada. Selliseks olukorraks soovitame kasutada mõnda alternatiive, mida saate kasutada ja mis aitavad teil automaatselt muutuda, tööaknasse standardse või kohandatud suurusega, sõltuvalt vajadusest, mis teil sel hetkel on.
- 1. Suurus
Esimene alternatiiv, mida me praegu mainime, on just see, tasuta rakendus, mille saate alla laadida ja installida Windowsi mis tahes versiooni. Kui olete selle nõude täitnud, ilmub tegumissalve väike ristikoon. Sa lihtsalt pead aktiveerige aken, mida soovite kohandada konkreetse suurusega ja hiljem selle ikooni juurde, mille oleme maininud; ilmuvad kohe mõned võimalused, nii et saate ühe klõpsuga suurust muuta.
Võite kasutada ka valikut, mis aitab teil nimetatud suurust kohandada, juhul kui seal näidatud mõõtmed pole praegu vajalikud; lisaks sellele saate tellida ka (kohandamisel) koht, kus see aken peaks asuma, see tähendab keskele, vasakule, paremale, üles või alla.
- 2. AutoSizer
See tööriist töötab täiesti erineval viisil kui see, mille pakkusime ülemises osas, kuigi sellel on ka funktsioon, mis aitab teil tööakna kohandatud suurusega sobitada.
Nagu saate ülaosas oleval ekraanipildil imetleda, peate seda tegema määrake rakenduste loend, millele soovite efekti anda teatud ajal eriline. See tähendab, et selles samas loendis saate määratleda, kas rakendust tuleb maksimeerida, minimeerida, muuta suurust või paigutada mõne muu funktsiooni hulka. Kui avate või käivitate rakenduse ja see on selles loendis, rakendatakse varem programmeeritud efekti kohe.
- 3. ResizeEnable
Selle tasuta tööriista nimi ütleb praktiliselt kõik välja, see tähendab, et seda saab rakendada siis, kui aknal puudub võime "suurust muuta", mis on väga erinev olukorrast, mida oleme maininud kahes eelmises alternatiivis.
Et paremini mõista, mida me öelda tahame, oleme paigutanud ülaosale väikese pildi; Kui sellel Windowsi aknal pole suuruse muutmise funktsiooni, ei muuda ka kursor kuju. Selle kaasaskantava rakenduse käivitamisel kui suunate hiirekursori ühte nurka, see muudab kuju, kuna selle akna suuruse muutmise võimalus on aktiveeritud. Arendaja mainib, et pole vaja üldse midagi konfigureerida, sest kõik töötab automaatselt. Samuti märgitakse, et rakendus võib olla ühildamatu mõne Windowsi natiivsete funktsioonidega aknaga.
4. AltMove
Need, kes vajavad rohkem funktsioone ja funktsioone kui eelmistes alternatiivides mainitud, peaksite võib-olla kasutama seda tööriista. Samuti on see võimeline muutma akende suurust, maksimeerima, minimeerima või lihtsalt teisaldama need teise kohta, kasutades veel mõnda lisavõimalust.
Näiteks saate tellida konkreetse akna, millega töötate, vastu võtma läbipaistmatuse taseme, mis ei mõjuta teisi taustal asuvaid aknaid. Kõigi nende mainitud alternatiivide abil saate alustada tööd Windowsi mis tahes tööriista või rakendusega, muutes peamiselt selle akna suurust.