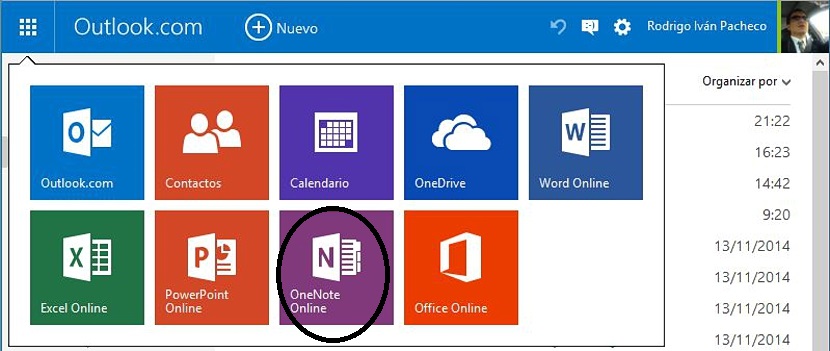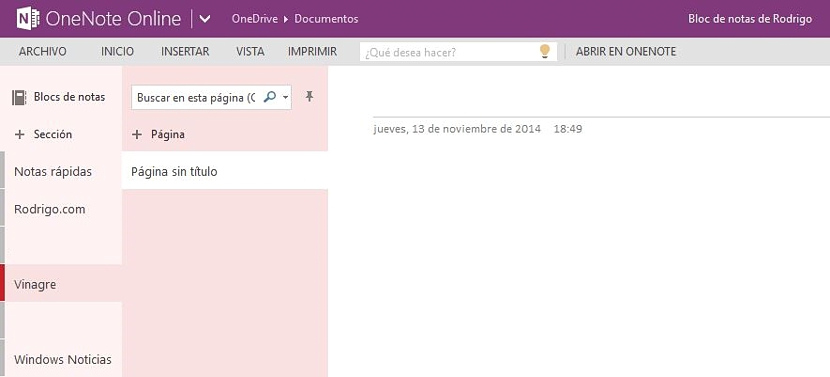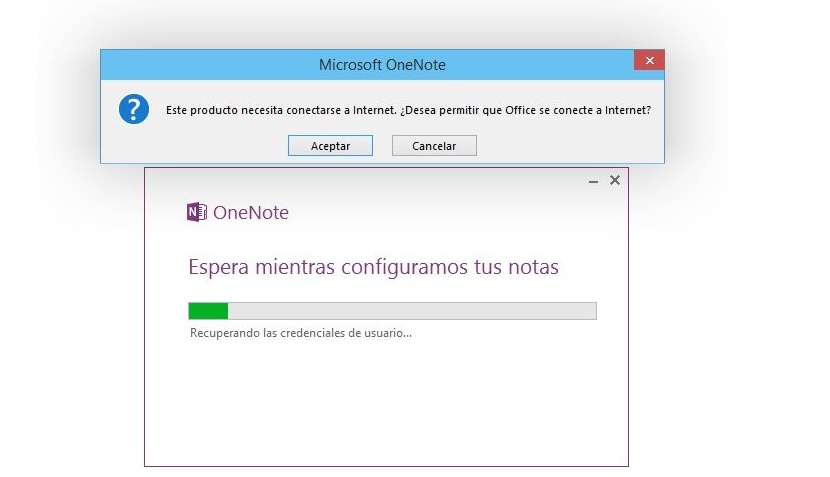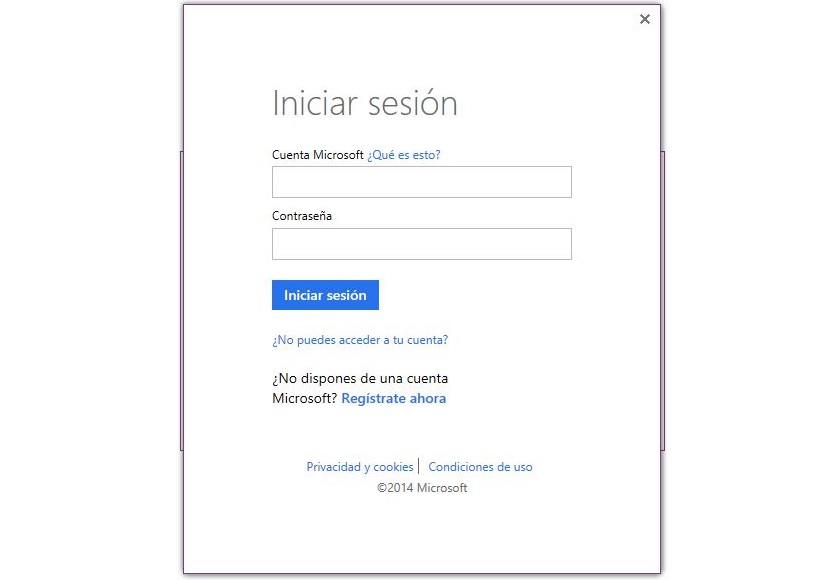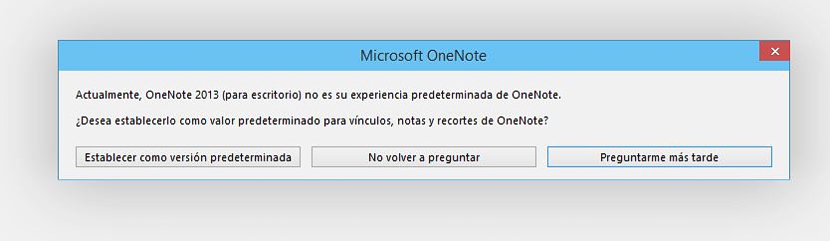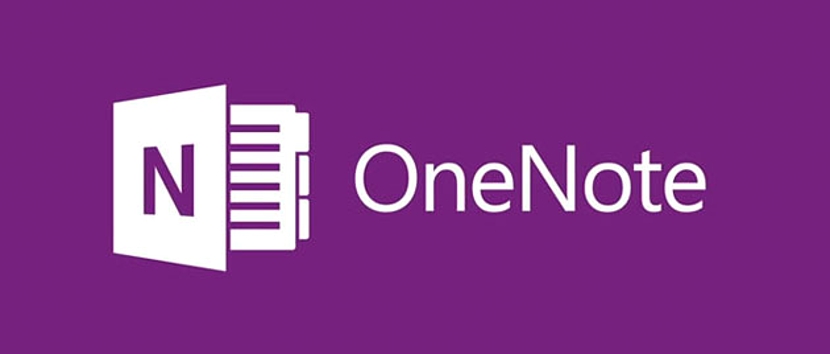
OneNote on üks parimaid leiutisi, mille Microsoft on kunagi välja töötanud millest on paljud inimesed kasu saanud tänu kiirusele ja kvaliteedile, mida see tööriist esindab erinevat tüüpi märkmete salvestamiseks või registreerimiseks.
Kuigi OneNote on olemas paljude platvormide jaoks (nagu eespool Maci jaoks mainitud), püüame selles artiklis mainida, kuidas seda teha töötage selle veebi huvitava ressursiga ja ka Windowsi töölaualt väikeste nippide kasutuselevõtt, mida tasub kommenteerida, sest teatud ajahetkel võisime alla laadida meie süsteemiga ühildumatu versiooni.
Töötamine veebist OneNote'iga
Kui tahame töötada OneNote'iga veebist, siis kaasaksime otse Interneti-brauseri; kui me valime selle viisi, siis peame Microsofti kontole sisse logima kuid kasutame vaikebrauserit; See tähendab, et kui arvutis kasutame erinevat tüüpi tööde jaoks Mozilla Firefoxi, Google Chrome'i, Safarit või OPera, siis peame ainult eelnevalt kindlaksmääratud töös:
- Minge mis tahes Microsofti teenusesse (mis võib olla ka Hotmail.com).
- Logige sisse vastavate volitustega (kasutajanimi ja parool).
- Valige vasakus ülanurgas väike ikoon, mille kuju on ruudustik.
- Allosas kuvatud valikute hulgast valige üks, mis vastab OneNote'ile.
Pärast viimast toimingut avaneb kohe uus brauseri vahekaart, mis vastab OneNote'i teenusele, kuid lingitud mandaatidega, mida oleme selle Microsofti teenuse jaoks kasutanud. Seal on meil võimalus hakata looma erinevat tüüpi märkmeid, et paigutada need vastavatesse kategooriatesse; Tasub mainida, et viimaseid näidatakse tavaliselt justkui vahelehtedena, mis hõlbustab kasutajal varem salvestatud uudiste kiiret leidmist.
Kuigi on tõsi, et see meetod (Interneti-brauseris OneNote) on üks lihtsamini teostatavatest, sama see võib tähendada teatud aeglust, kui töötame suure hulga vahelehtedega või selle brauseri aknad. See on põhjus, miks paljusid inimesi proovitakse OneNote'i klienti oma Windowsi versiooni alla laadida ja installida, mida me selle protsessi teostamiseks allpool selgitame.
Töö OneNote'iga Windowsi töölaualt
Kui me ei soovi veebibrauserist OneNote'iga töötada, siis on meil täiendav alternatiiv, mida toetab klient, mille saame alla laadida Microsofti ametlikult saidilt. Kõik, mida me peame tegema, on suunake meid järgmisele lingile, kust leiate sõnumiga värvitud nupu «tasuta alla laadida"
Selle nupu kasutamisel eLaadite alla OneNote'i 32-bitise versiooni, Noh, Microsofti sõnul on see parim alternatiiv ja kõige paremini ühilduv erinevate Windowsi operatsioonisüsteemidega. Kui laadite selle väikese kliendi alla, käivitate selle ja saate ühilduvuse tõrketeate, võib see olla seetõttu, et olete oma arvutisse installinud 64-bitise Microsoft Office'i.
Veidi allpool sama akent, milles soovitame teil varem navigeerida, on olemas lisavõimalus, kus link «muud allalaadimisvalikud»See võimaldab teil hankida OneNote'i 64-bitise versiooni.
Selle kliendi käivitamisel kuvatakse teade aknas, kus OneNote palub teil sisse logides luua ühenduse oma pilveteenusega.
Lühikese hetke pärast ühendatakse teenus proovimiseks Microsofti serveritega teatud failide allalaadimine ja ka seda, mida olete oma OneNote'i kontol hostinud.
Selleks küsib Microsoft teilt vastavaid mandaate, st, kasutajanimi ja parool, mida kasutate sisselogimiseks mis tahes Microsofti teenusele; See tähendab, et kui me varem kasutasime Hotmaili mandaate, siis peame need vastavasse ruumi kirjutama.
Üks viimane aken soovitab muuta OneNote vaikerakenduseks märkmete salvestamise alustamiseks Windowsi töölaualt.
Kõigi nende soovitatud sammude korral saate nüüd OneNote'i kasutada Windowsi töölaualt kuigi soovi korral saate Interneti-brauserit kasutada ka eespool mainitud protseduuriga.