
Sülearvuti ostmisel ei pruugi me kohe teada kõiki funktsioone ja võimalusi, mida seade meile pakub. Levinud näide on teadmatus, kas nimetatud sülearvutil on Bluetooth. Üha tavalisem on see funktsioon sülearvutitel. Kuigi paljud kasutajad ei tea, kas nende omaval mudelil on see funktsioon tõesti olemas.
Õnneks on selleks mitmeid viise olema võimeline kontrollima, kas teil on Bluetoothiga sülearvuti. Rida meetodeid nii Windowsis kui ka Macis. Nii et olenemata ostetud mudelist saate hõlpsasti teada, kas sellel on see funktsioon või mitte.
Kontrollige spetsifikatsioone
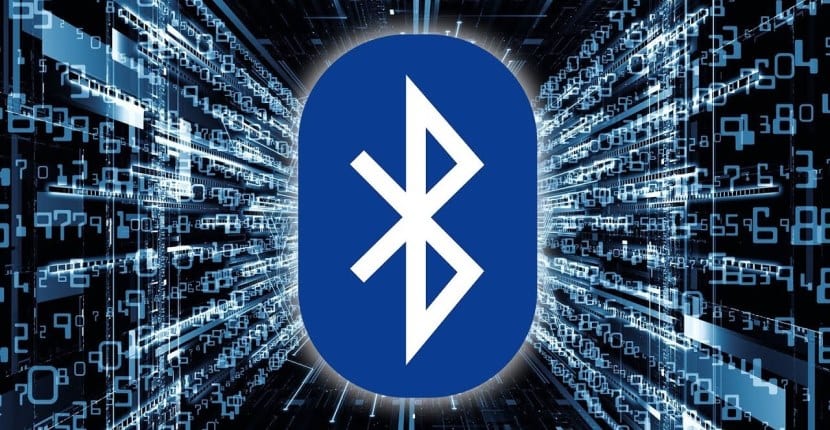
Valik, mis kehtib nii Windowsi kui ka Maci jaoks, tutvuda kõnealuse sülearvuti spetsifikatsioonidega. Tavaliselt on sülearvutiga alati kaasas paar paberit ja käsiraamatut, kust saame kontrollida, kas sellel on tõesti see funktsioon olemas või mitte. Nii et meie jaoks on sel viisil lihtne kontrollida, kas teil on nende spetsifikatsioonide vahel Bluetooth.
Võime minna ka tootja veebisaidile. Tavaline on see, et brändi veebisaidil on meil kõik seadmed, mida nad müüvad, sealhulgas ka see, mille oleme ostnud. Seejärel on vaja sisestada see profiil ja tutvuda selle spetsifikatsioonidega. Seal näeme, kas sellel sülearvutil on tõesti Bluetooth või mitte.
Teisest küljest saame kasutada ka teisi lehti, nagu sülearvutit müüvate kaupluste omad või saite, kus seadet on testitud. Seda tüüpi veebilehtedel mainitakse alati nende omadusi. Nii et juhul, kui teil on Bluetooth, mainitakse seda fakti alati.

Kontrollige, kas sülearvutil on Windowsis Bluetooth
Kui teil on Windowsi sülearvuti, on paar viisi, kuidas kontrollida, kas teil on Bluetooth või mitte. Üks viis töötab kõigi opsüsteemi versioonide puhul, samas kui on veel üks, mida saavad Windows 10 kasutajad lihtsal viisil kasutada. Seega selles osas probleeme ei teki.
Seadmehaldur
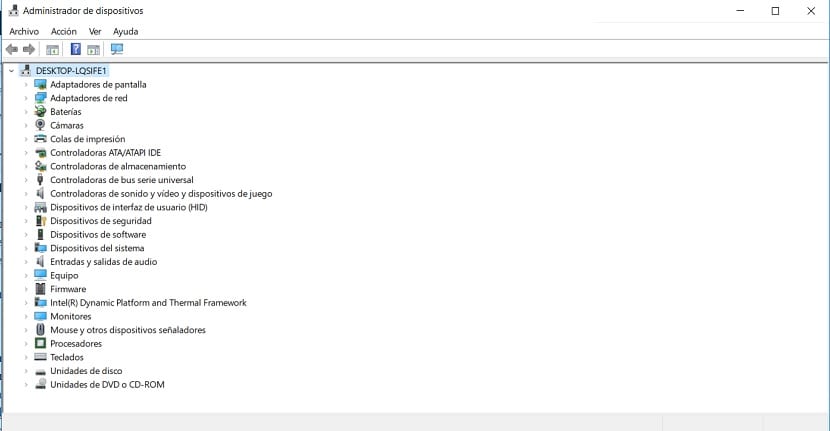
Kõigis versioonides kasutatav meetod on seadmehaldur. Peame selle juurde minema, et saaksime kontrollida, kas kõnealusel sülearvutil on Bluetooth või mitte. Kuigi viis sinna jõudmiseks muutub sõltuvalt teie installitud versioonist. Kui kasutate Windows 8, saate kasutada nuppu Windows + X ja seejärel valida selle administraatori. Windows 7 ja Windows Vistas saate sisestada otse otsingumootorisse. Ka Windows 10-s saame seda otsimootorist otsemenüüs otsida.
Kui oleme selle sees, Saame nimekirja arvutisse installitud riistvarast. Peame vaid loendist Bluetoothi otsima. Kui see on loendis, siis me juba teame, et sülearvutil on see funktsioon. Võib juhtuda, et esiteks seda ei näe. Sellisel juhul peate sisestama võrguadapterid ja laiendama seda kategooriat. Kuna paljudel juhtudel läheb see välja. Kuid kui kummalgi juhul pole seda näha, siis me juba teame, et see ei kuulu sülearvuti spetsifikatsioonide hulka.
Bluetoothi sümbol

Kasutajatele, kellel on Windows 10 arvuti, on olemas teine meetod. See on tõesti lihtne viis selle kontrollimiseks. Sel juhul peame kontrollima, kas meil on tegumiribal Bluetoothi sümbol või ikoon. See on enamikule tuntud ikoon, mis on olemas ka meie nutitelefonides. Idee on näha, kas olete kogu aeg tegumiribal või mitte.
Peame vaatama tegumiriba parempoolset osa, kus kuvatakse kuupäev ja kellaaeg. Ikooni on mitmeid, mille hulgas võib olla ka Bluetoothi ikoon. Kui see pole esmapilgul nähtav, võime klõpsata ka ülesnoolel, kus tavaliselt kuvatakse ka teisi ikoone. Siis on vaja ainult kontrollida, kas meid huvitav ikoon on nende kastide hulgas. Kui ei, siis me juba teame, et meil pole seda funktsiooni arvutis.

Kontrollige, kas sülearvutil on Macis Bluetooth
Kui teil on seevastu Apple sülearvuti, on Bluetoothi olemasolu kontrollimise viis erinev. Selle välja selgitamiseks on paar võimalust, mis on mõnevõrra sarnased nendega, mida oleme Windowsis järginud. Seetõttu saate seda mõne minuti jooksul täieliku mugavusega teada.
Bluetoothi ikoon
Alustame kõige ilmsemast viisist, kuidas teada saada, kas teie Macil on Bluetooth või mitte. Piisab, kui vaadata ekraani ülemist riba, kus on kuupäev ja kellaaeg, samuti ikoonide rida. Selle ikoonide loendi hulgas peame määrake, kas Bluetooth on olemas või mitte. Nendel juhtudel on tavaline, et ikoon asub otse WiFi ikooni kõrval. Nii et kui me seda ei näe, pole tõenäoliselt Bluetoothi.
Maci kohta
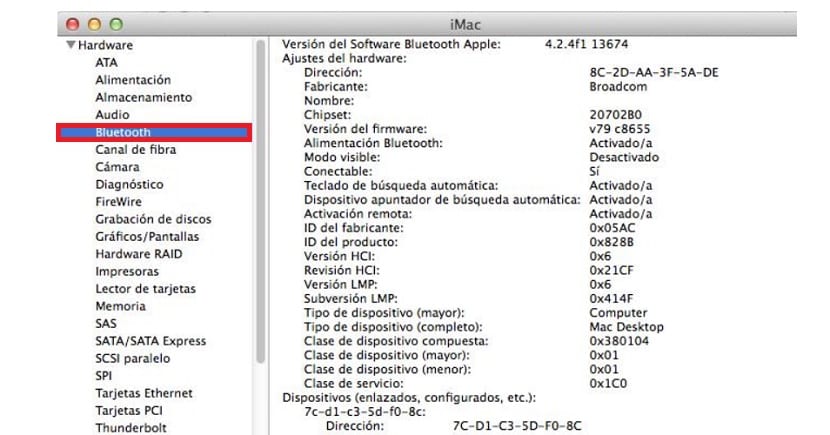
Muidugi see esimene meetod pole ainus, mis Macis eksisteerib. Samuti ei pea see olema ainus, mida peame täitma, sest võib juhtuda, et ikooni pole näha, kuid sülearvutis on tõesti Bluetooth. Selleks peame minema sülearvuti kohta käivasse infosektsiooni, kus näeme, kas sellel on tõesti see funktsioon või mitte.
Peate klõpsama ekraani vasakus ülanurgas oleval õunaikoonil. Seejärel ilmub kontekstuaalne menüü koos erinevate võimalustega, millest peame ka osa võtma valige Teave selle Maci kohta. Ekraanil avaneb uus aken, kus peate klõpsama nuppu Lisateave. Seejärel peate minema riistvara sektsiooni, kus näeme kõiki üksikasju.
Nagu Windowsi puhul, kuvatakse kõik, mis on sülearvutisse installitud või saadaval. Niisiis, peate otsima ainult siis, kui Bluetooth on üks võimalustest mis kuvatakse nimetatud loendis. Kui see välja ei tule, pole see funktsioon sülearvutis saadaval.