
Varukoopiate tegemine on vaev, millega peaksime kõik harjuma kui me ei soovi kogu salvestatud teavet jäädavalt kaotada meie seadmes või arvutis, sest ehkki turul võime leida erinevaid rakendusi, mis võimaldavad meil andmeid taastada, on need füüsilise kahju korral täiesti kasutud.
Viimastel aastatel on paljud kasutajad lõpetanud arvutite kasutamise mobiilseadmetele üleminekuks, olgu need siis tahvelarvutid või nutitelefonid mis tahes ülesande täitmiseks: alates manustega manuse saatmisest kuni keeruka dokumendi kirjutamise ja vormindamiseni, ehkki sellistel juhtudel on see alati parem ja parem arvutis mugavam teha. Oluline on teada, et mobiilseadmes on nii palju teavet kuidas teha varukoopiaid.
Kuid mitte ainult meie mobiilseadmest, vaid ka arvutist, kui seda jätkame või see on meie peamine töövahend. Sõltuvalt kasutatavast ökosüsteemist on meetod loogiliselt täiesti erinev, ehkki kui valime pilvemäluteenuse, saame seda ka teha koondage ühte kohta kõik kaks erinevat seadmetega loodud dokumenti, pilti ja videot.
Iga ökosüsteem annab meie käsutusse rea tööriistu, mis on reeglina parim variant varukoopiate tegemiseks. Selles artiklis näitame teile parimaid kohalikke võimalusi esitamiseks varukoopiad Windowsis, Macis, iOS-is ja Androidis.
Varundamine Windowsis

Kuigi on tõsi, et Windows 10-le eelnenud versioonid lubasid meil teha varukoopiaid, siis millal see versioon alles käivitati nende teostamise protsess pole olnud nii lihtne.
Windows 10 võimaldab meil teha perioodilisi varukoopiaid andmed, mille oleme varem valinud, kuna see on algupärane, vastutab see süsteemi poolt eelnevalt määratud kaustade, näiteks Dokumendid, Pildid, Videod, salvestamise eest.
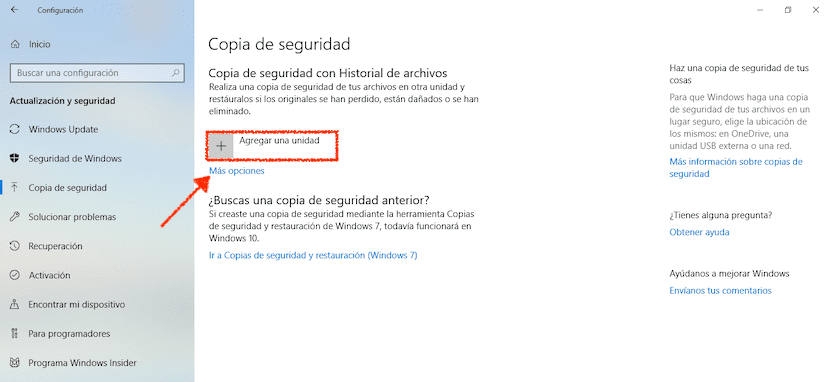
- Varukoopiate aktiveerimiseks Windows 10-s peame tegema järgmised toimingud:
- Kõigepealt pääseme Windows 10 konfiguratsioonile käsuga Windows key + i või menüü Start kaudu ja klõpsates hammasrattal.
- Järgmiseks klõpsake nuppu Värskendused ja turvalisus> Varundamine.
- Parempoolses veerus peame klõpsama nupul Lisa üksus.
- Valime kettaseadme, kuhu soovime oma arvuti varukoopia teha.
Andmete varundamiseks kohandamiseks peame klõpsama nuppu Veel valikuid. Selles menüüs kuvatakse kõik kataloogid, mida soovime oma arvuti varukoopiasse salvestada. Samuti võime kustutada varukoopiasse salvestatavad natiivkataloogid.
Varundamine Macis
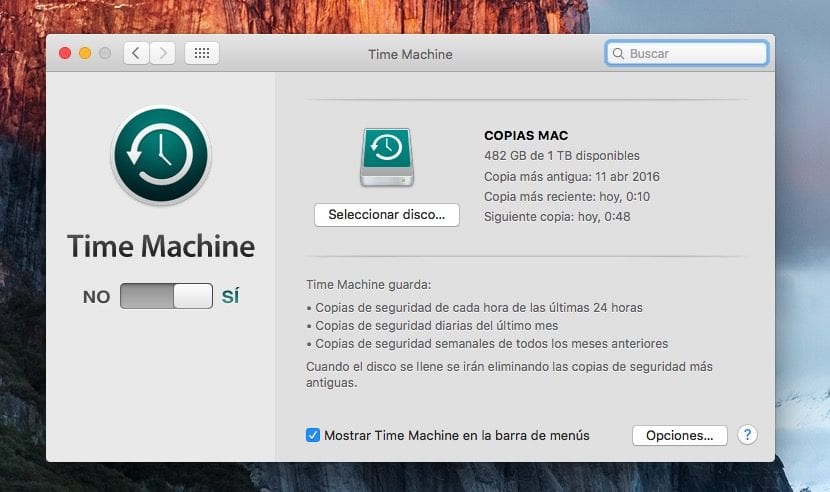
Apple on juba mitu aastat pakkunud meile võimalust teha varukoopiaid rakenduse Time Machine kaudu - ajamasin, rakendus, mis ei vastuta mitte ainult uute dokumentide kopeerimise eest välisele kõvakettale, vaid ka teeb koopia kõigist muudetud failidest ja salvestab need erinevasse koopiasse.
Kõik teie tehtud koopiad, nad töötavad nagu ajamasin. Teisisõnu, kui me alustasime dokumendi kallal töötamist nädal tagasi ja kustutasime need, kuna meile lihtsalt ei meeldinud, saame selle uuesti taastada, liikudes selle loomise kuupäevale, et oleks võimalik selle koopia saada.
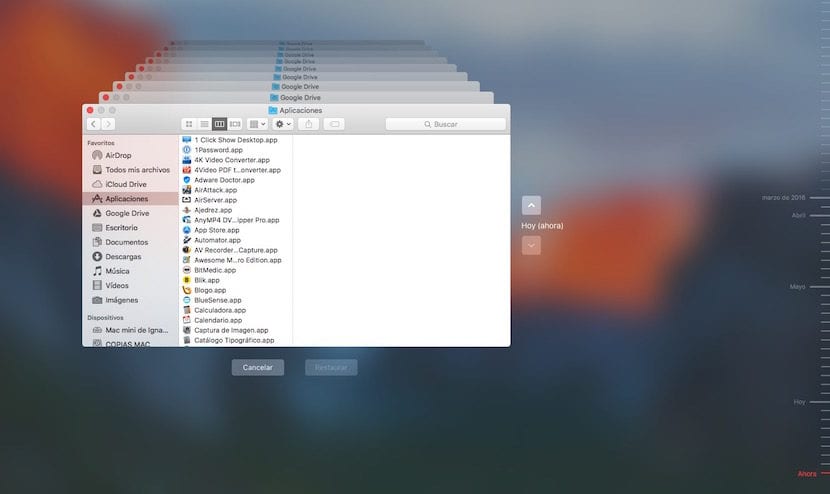
Läheb kõigi muudetud failide igapäevaste koopiate salvestamineNende tegemine võtab aga väga lühikese aja, esiteks, kui see võtab kaua aega, kuna see salvestab ka kõik süsteemi andmed, andmeid, mida reeglina peaaegu ei muudeta.
Time Machine'i töö on väga lihtne, nagu iga Apple'i loodud toode, nii et kuigi see võib esialgu tunduda keeruline, pole see üldse ja vanade failide taastamine on väga lihtne ja intuitiivne protsess.
Varundamine Androidis

Google pakub meile ka seda võimalust võimaldab meil salvestada oma terminali varukoopia, nii et kaotsimineku, varguse või rikke korral ei ole meil topeltmure, kui me ei suuda taastada andmeid, mida meie terminal sisaldas.
Varukoopiad Android s-sja vastutab kõigi salvestatud andmete koopiate tegemise eestAlates paroolidest kuni WiFi-võrkudeni, sealhulgas kõneajalugu. Samuti salvestatakse seadmete ja rakenduste andmed, sõnumid, kontaktid, fotod ja videod ...
Rakenduse aktiveerimiseks varukoopiad Androidis peame tegema järgmised sammud:
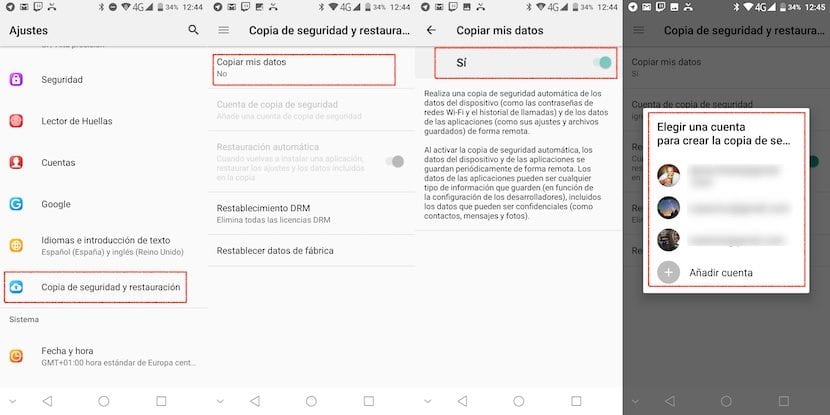
- Esiteks suundume üles seaded
- Järgmiseks klõpsake nuppu Varundamine ja taastamine.
- Järgmiseks klõpsake nuppu Minu andmete koopia ja aktiveerime lüliti nii, et terminal hakkab varundama kõiki meie terminali salvestatud andmeid.
Lõpuks pöördume tagasi eelmise menüü juurde ja klõpsake nuppu Varukonto ja loome, milliselt kontolt soovime varukoopia teha, kui meil on terminalis konfigureeritud mitu kontot. Meie Android-terminali varukoopia salvestatakse Google Drive'i, seega peab selle salvestamiseks olema piisavalt ruumi.
Varundamine iOS-is

Apple teeb iCloudi salvestusteenuse meile kättesaadavaks - teenuse, mille kaudu saame oma seadmest varukoopiad teha, kui iganes soovite. Apple pakub 5 GB ruumi täiesti tasuta kõigile kasutajatele, kellel on Apple ID, ruum, millest meie terminali varukoopiate tegemiseks üldiselt ei piisa.
Nendel juhtudel, kui me ei kavatse maksta täiendava salvestusruumi kasutamise eest, võime valida ühendage meie iPhone või iPad arvutiga või Maciga ja tehke iTunes'i kaudu varukoopia, nii et juhul, kui meie iPhone on kahjustatud, varastatud või kadunud, on meil alati kogu meie salvestatud sisu koopia.
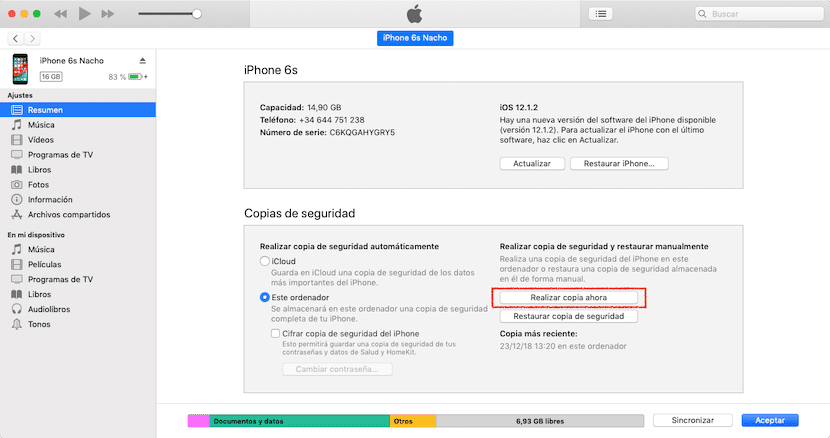
See varukoopia koosneb kõigist fotod, videod, rakendused ja muud dokumendid terminali sees. Meie terminalist varukoopiate tegemiseks peame tegema järgmised toimingud:

- Esiteks suundume üles seaded.
- Sees seaded, klõpsake meie kasutajal ja seejärel edasi iCloud.
- Siis suundume üles Varundamine ja aktiveerime vastava lüliti.
Varukoopiad, mis on tehtud meie terminalist iCloud i-sNeed sisaldavad kontode andmeid, dokumente, rakenduse Home seadistusi ja meie terminali seadeid. Need koopiad tehakse alati, kui terminal on praeguse laadimisega ühendatud, blokeeritud ja ühendatud WiFi-võrguga.
Ilmselt, mida rohkem andmeid oleme salvestanud, rohkem ruumi nõuab varundamist. Kui taastame oma terminali varukoopia, laadib see alla kõik andmed koos varem installitud rakendustega.
Nõuanded varundamise kohta iOS-is
Kui räägime Apple'i mobiilseadmete operatsioonisüsteemist, peame kõigepealt ühe asja selgeks tegema. Igal aastal toovad Cupertino poisid turule uue iOS-i versiooni, mis ühildub kõigi uusimate turuletulnud seadmetega, muutudes isegi ühildub mudelitega kuni 5 aastat.
Iga kord, kui antakse välja uus iOS-i versioon, on alati soovitatav oma seade täielikult puhtalt installida, ilma et oleksime varem installinud rakenduste andmeid lohistanud, kuna need aeglustavad kasutajakogemust ja võivad põhjustada seadme jõudlusprobleeme . Kui oleme oma seadme puhta installi teinud, Me ei tohiks KUNAGI varasemat varukoopiat taastada.
Nõuandeid, mida kaaluda

Enamik neist rakendustest / teenustest on loodud nii iga päev teha varukoopia ilma et kasutajad seda märkaksid, võimalus, mida me ei peaks muutma, kuna kunagi ei tea, millal teie terminal võib ebaõnnestuda.
Ka nende hõivatud ruum ei tohiks meid puudutada, kuna üldjuhul asendavad varasemad uued varukoopiad ruumi, mille olime selle elluviimiseks esialgu eraldanud, ei suurendata Kui me pole pühendunud suure hulga fotode või videote tegemisele.
Üksus, mida kasutame varukoopiate tegemiseks, me peaksime seda kasutama ainult selleks otstarbeks, ärge kasutage seda muudel eesmärkidel, näiteks filmide salvestamiseks ega igapäevasteks kasutajate fotodeks. Mida vähem me seda kõvaketast kasutame, on selle eluiga pikem ja me ei riski, et meie varukoopia rikutakse.
Kui failitüüp, mida soovite kopeerida, ei sisalda fotosid ega videoid, vaid on ainult dokumendid, võib parim ja kiireim variant olla kasutage pilvemäluteenust, teenus, mis võimaldab teil oma failidele juurde pääseda ja mida soovite, ning mis on alati sünkroonitud ka arvutites, kus vastav rakendus asub.
Seoses sellega Google Drive on teenus, mis pakub meile kõige rohkem vaba ruumi, 15 GBja see ühildub praktiliselt kõigi mobiilirakendustega, nii et meil on alati võimalik oma seadme kaudu dokumente otse pilvest avada või redigeerida. Kui redigeerime faile arvutist, sünkroonitakse need kohe pilvega, nii et meie käsutuses on alati uusim redigeeritud versioon.