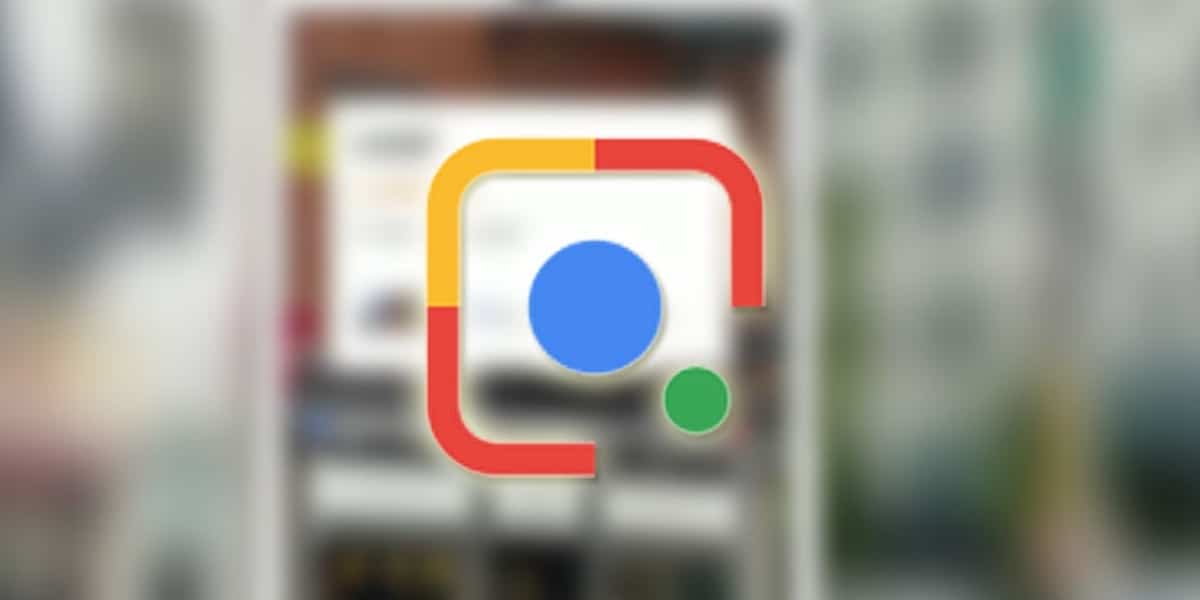
Google'i mõõtmed on meile juba teada, igas mõttes. Ülemaailmne tehnoloogiahiiglane, mis sündis tänu otsingumootorile. Ja et "hoolimata" kuulumisest maailma kõige võimsamate ettevõtete hulka, jätkab ta tööd selle nimel, mis selle suurepäraseks tegi. Google on oma otsingumootori mobiilirakendust värskendanud lisades Uute funktsioonidega Google Lens tõesti huvitav.
nüüd Google Lens suudab teie käekirja ära tunda ja pakub meile võimalus see otse arvutisse edastada. Enam ei pea märkmeid üle andma puhtale lehele ... kas see ei kõla nagu läbipääs? Google Lensil on täiustatud algoritm, mis on võimeline dešifreerima käsitsi kirjutatud teksti, kuid teil peab olema vähemalt loetav täht. Kui teil on korralik käekiri ja soovite teada, kuidas käsitsi kirjutatud teksti arvutisse edastada, selgitame seda teile allpool.
Google Lens, teie tekst käsitsi paberilt arvutisse
Kui see tööriist oleks minu keskkooli või ülikooli päevil olemas olnud, oleksin tundide kaupa märkmete ja paberite puhastamisest kokku hoidnud. Kindlasti, Google Lensist saab õpilaste jaoks väga oluline liitlane. Täiendav ja tasuta abi, mis võimaldab meil rohkem aega saada. Võimsus märkmete, märkmete või kursuse lõpu projekti arvutisse ülekandmine pole kunagi varem olnud nii lihtne ja kiiresti. Kui soovite teada kuidas seda uut tööriista kasutada, siis räägime teile samm-sammult.
Esimene asi, mida sa pead tegema, on värskendage Google'i otsingurakendust kuna see on väga värske funktsioon. Google Lens kuvatakse otsingumootori rakenduses veel ühe võimalusena otsinguid teha. Ka On vajalik, et arvutis, mida me kavatseme kasutada, oleks meil installitud Google Chrome. Mõlemal juhul saame ülesande hõlpsasti ilma probleemideta täita.
Andke käsitsi kirjutatud tekst Google Lensiga samm-sammult arvutisse
Esimene asi on see peame oma arvutisse sisse logimaGoogle Chrome'i kaudu, sama kasutajakontoga, millega meil telefonis rakendus on. Seega võime nutitelefoni kaameraga jäädvustada teksti arvuti lõikelauale. Ja nii saame teksti kleepida sinna, kuhu vajame.
Kui Google Lens on avatud, keskendume tekstile, mida soovime kopeerida ja me peaksime puudutage ikooni «tekst» rakenduse jaoks piltide viskamiseks, kui neid on samas dokumendis.
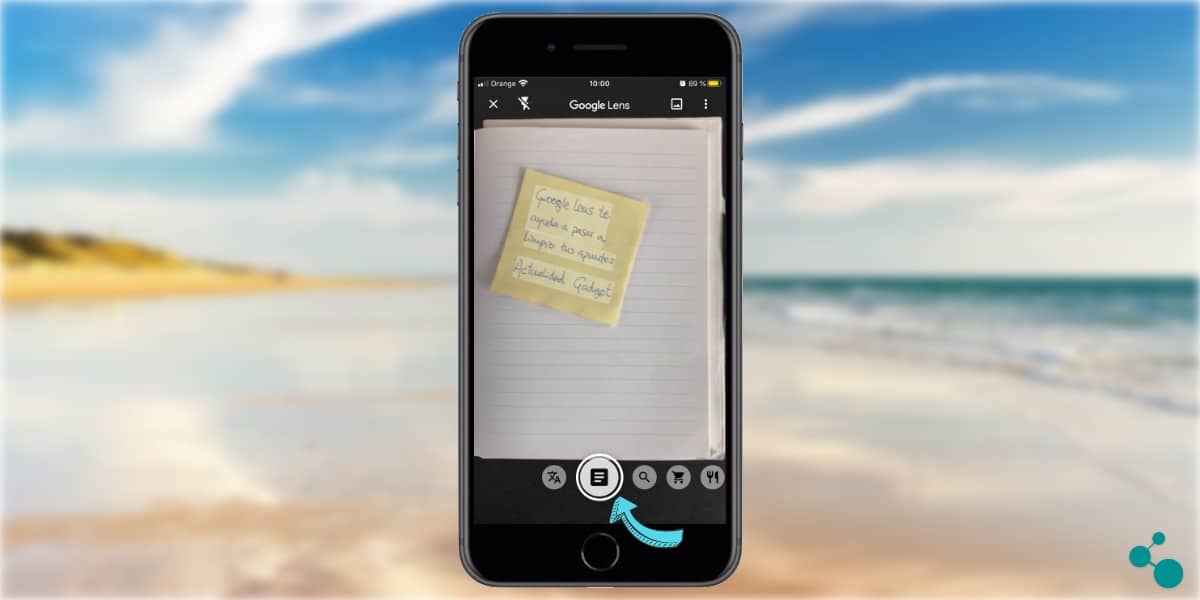
Al kontrollige teksti suvandit, viskab algoritm võimalikud pildid, mis dokumendis võivad olla. Klõpsates tekstil, Rakendus näitab meile kaameraga leitud teksti. Praegu ekraanil puudutades saame valida käsitsi kogu ilmuv tekst või lihtsalt osa, mis meid huvitab. Kui oleme valinud teksti, mida soovime täielikult kopeerida, peame seda tegema klõpsake nuppu «vali kõik». Seda tehes meil on tekst juba kopeeritud Google Lensi lõikelauale. Nüüd oleks vaja see tekstivalik meie arvutisse saata ...
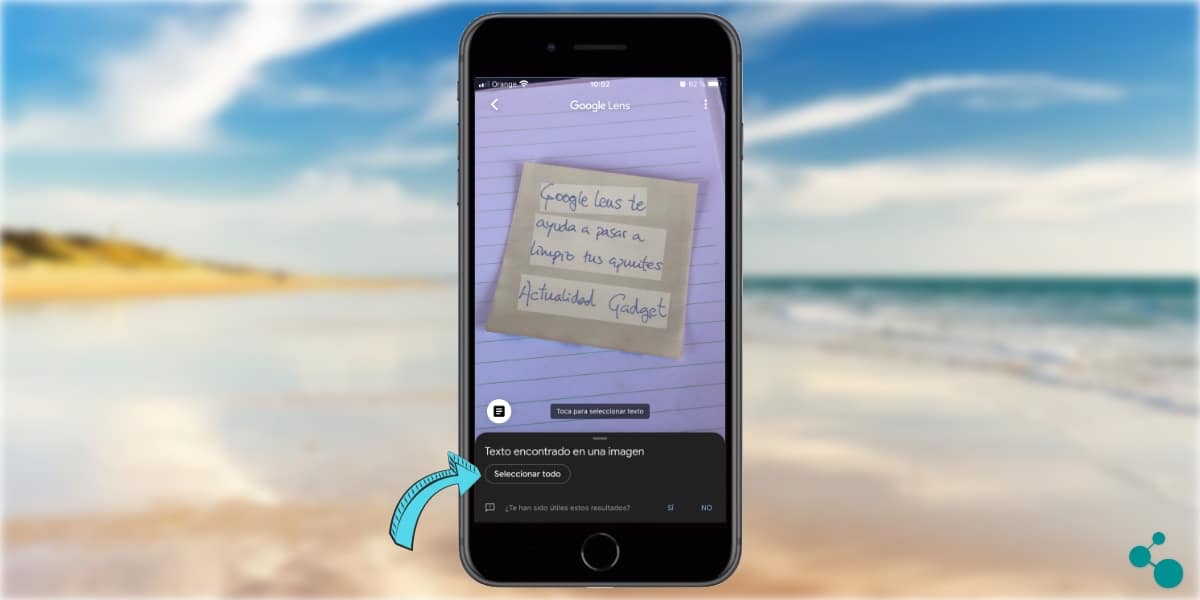
Kui meie tekst on valitud ja klõpsake selle kopeerimiseks, rakendus näitab meile uusi võimalusi. Tehtud valiku tekstist arvutisse ülekandmiseks peame klõpsama nuppu "Kopeeri arvutisse". Sel moel saame on meie lauameeskonnas käsitsi kirjutatud tekst ja mille oleme välja valinud.
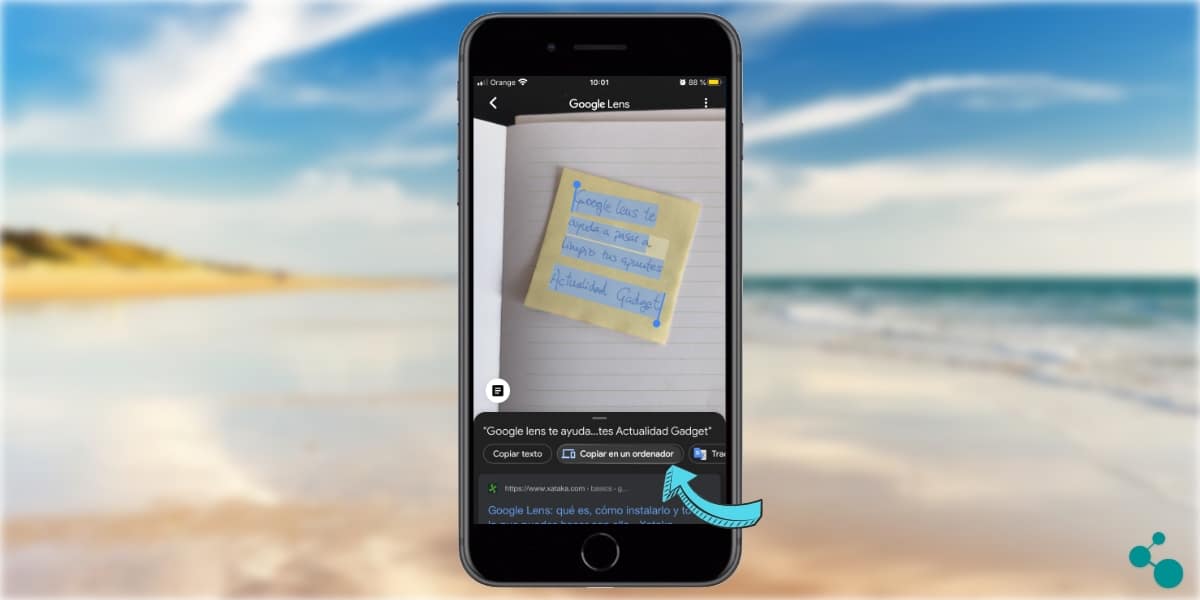
Klõpsates nupul "Kopeeri arvutisse", lubame selle saadaolevate seadmete loend. Selle jaoks see on vaja nagu varem, nagu me juba märkisime, meil on Google Chrome'i sisse logitud sama kontoga, millega kasutame nutitelefonis Google Lensi. Kui me oleme seda niimoodi teinud ilmub meie arvuti, mille vahel saame valida.
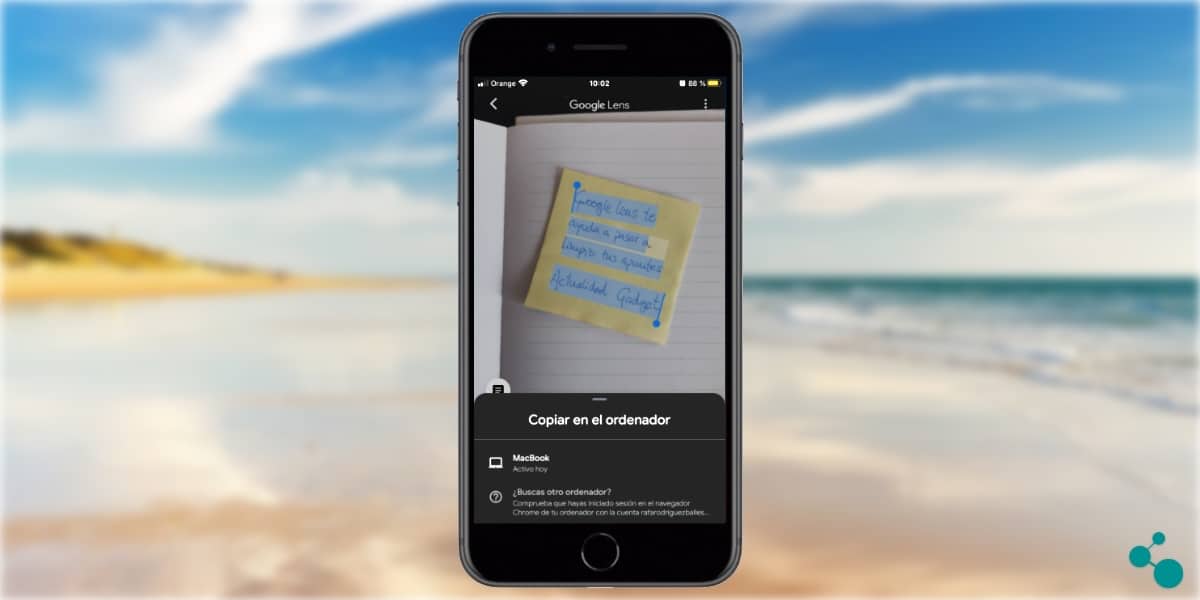
Kui see on tehtud, ilmub ekraanile teade, mis seda näitab meie tekstivalik on juba meie arvutisse kopeeritud. Varem nutitelefoni kaameraga leitud tekstile juurdepääsu saamiseks peame täitma ainult käsu «kleebi».
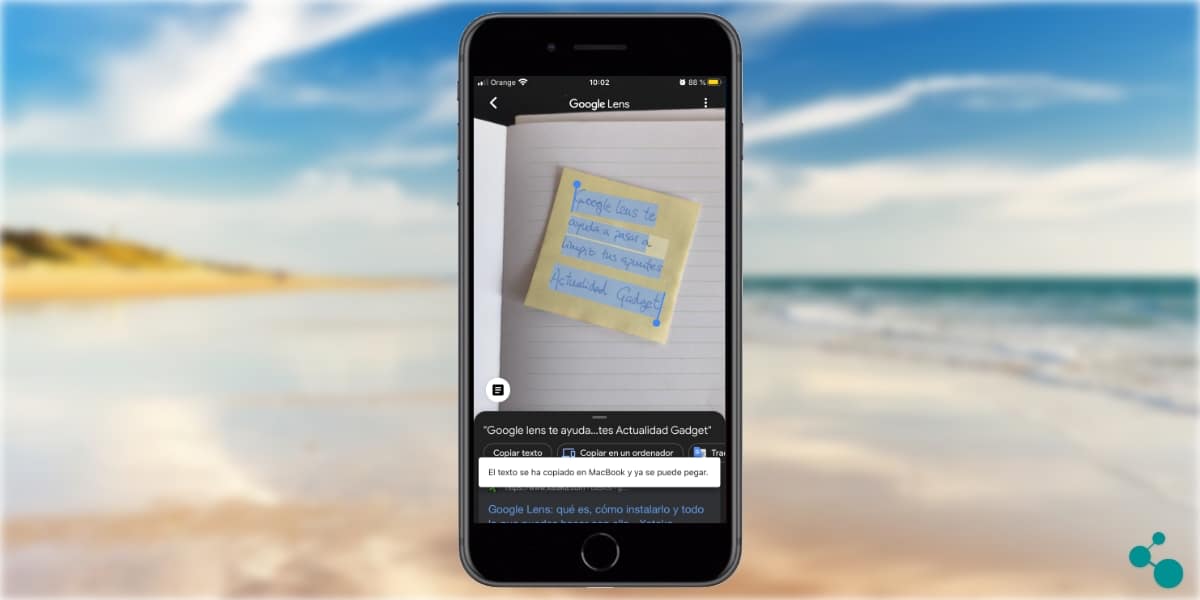
Saame "kleepida" brauserisse või otse oma tekstiredigeerimisprogrammi. Ja käsitsikirjutatud tekst on meil juba otse töölaual. See ei saa olla lihtsam ja kiirem!
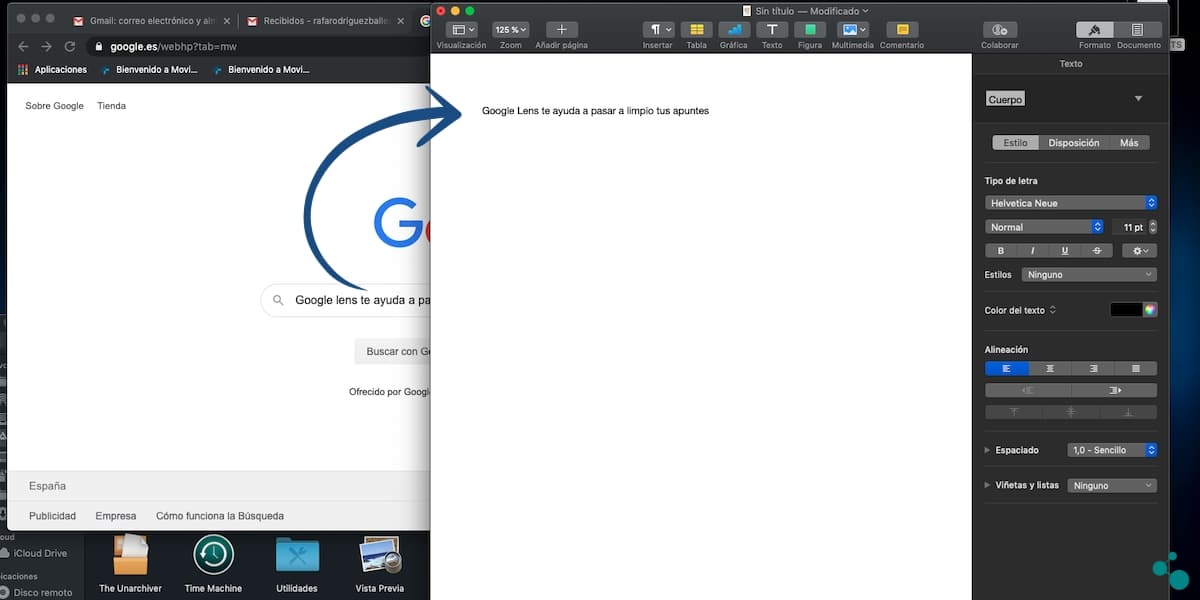
Muidugi te ei kujutaks ette, et käsitsi kirjutatud teksti meie arvutisse viimine oleks nii lihtne. Nagu me alguses mainisime Google Lens on üliõpilastele suureks abiks. Võimsus säästate arvutis kirjutades aega on alati tohutu abi. Nagu nägime teil peavad olema ainult kõige elementaarsemad Google'i tööriistad.
Ülesanne, mida saate täita mis tahes nutitelefoniga, ilma et oleks vaja väga arenenud spetsifikatsioone. Y mis tahes arvutiga kuhu olete installinud Google Chrome'i brauseri. Veel üks näide sellest, kuidas Google meie elu lihtsustab. Ja sel juhul tasuta tööriistaga, ilma reklaamideta ja suurepärase kvaliteediga. Kas te pole neid veel proovinud? Sa juba tead, kuidas seda teha.
Tere. Sooviksin, et kommenteeriksite turvalisuse aspekti. Kas Google käsitleb meie kirjutisi? Kardan, et see on nagu hääletuvastus (näiteks Samsungi Svoice, kus peate neile hääle salvestamiseks loa andma, kui mitte, siis ei saa te seda kasutada).
Me juba teame, et Google OCR kopeerib teie Gmaili meilidele lisatud pildid. Mis takistab neil teie käekirja saamast?