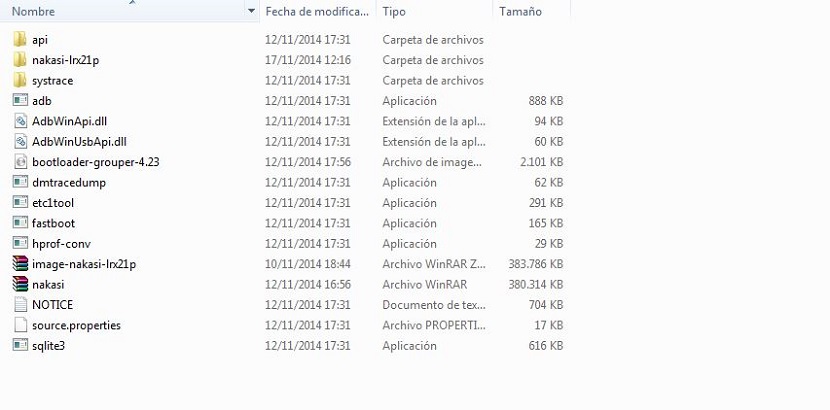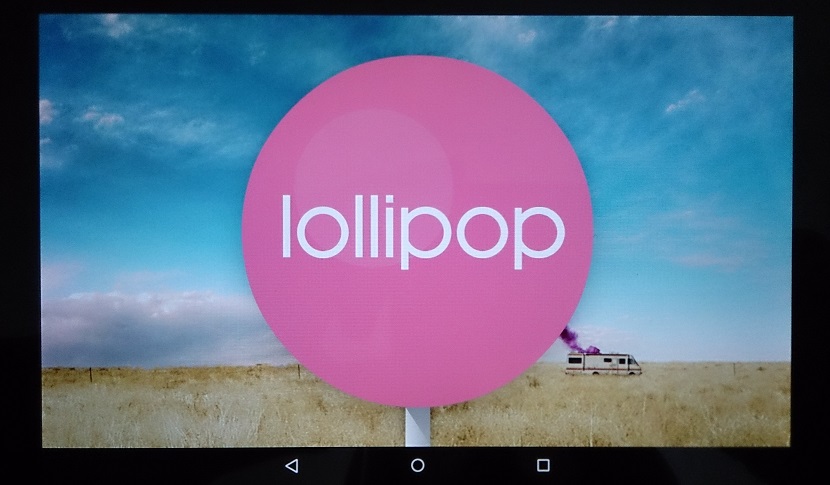
Lõpuks on Google avaldas Android 5.0 Lollipopi tehasepildid Nagu OTA-d, jõuavad ka nemad järgmistesse seadmetesse: Nexus 5, Nexus 4, Nexus 7 ja Nexus 10.
Järgmisena jätkame üksikasjadega kuidas Android 5.0 tehasepilte käsitsi installida mõne sellise terminali jaoks, kuid teil pole kannatust OTA-d oodata ja soovite, et kõik Androidi Lollipopi eelised ja voorused oleksid nüüd saadaval.
Peate meeles pidama, et enne tehaspildi käsitsi installimist peate arvestama pead olema edasijõudnud kasutaja. Ärge segage sellega, kui te kunagi ei juurinud terminali ega installinud kohandatud ROM-i. Ja kui see oli esimene kord, järgige kõiki samme hästi, kuna me ei vastuta selle eest, mis teie seadmega juhtuda võib.
Öelge, et see protseduur kustutab kõik andmed telefonist või tahvelarvutistKuna tehasepildid taastavad seadme lihtsalt turul oleva oleku.
Nõuded
- Rohu sobiv Android 5.0 tehasepilt Teie seadme pulgakomm: Nexus 5 (GSM / LTE), Nexus 7 2012 WiFi, Nexus 7 2013 WiFi, Nexus 10 y Nexus 4.
- Rohu a Nexuse USB-draiverid
- Nexuse seade koos alglaadur on lukustamata
- Arvuti koos ADB on installitud ja konfigureeritud
- Activa "USB silumine" jaotises Seaded> Arendaja valikud. Nende suvandite aktiveerimiseks menüüst Seaded> Teave ja vajutage kompileerimisnumbril 7 korda
Kui arvuti mingil põhjusel teie seadet ei tunnista, peate minema mällu, kolme vertikaalse punktiga ikoon ja valige arvutiga USB-ühendus. Keela MTP ja valige PTP.
Alglaaduri avamine
- Las ADB on installitud ja konfigureeritud. Laadige see siit alla link. Paigaldamisel on oluline, et leiame selle kõvakettalt C. Siit saame teha kõik toimingud.
- Nüüd peate avage CMD sellest asukohast: C: android-sdkplatform-tools. Vajutage suurtähte ja tehke samal ajal paremklõps platvormi-tööriistade kaustas. Hüpikmenüüs ilmub suvand "ava käsk aken siin".
- Nüüd peate lülitage seade välja täielikult ja ühendage see USB kaudu arvutiga
- Käsuakna tüübist "Adb-seadmed" ilma jutumärkideta. Peate hankima ühendatud seadme numbri. Kui ei, minge eelmise triki juurde, et valida arvuti USB-ühenduses PTP ja kontrollige, kas Nexuse USB-draiverid on installitud
Akende jaoks
- kirjutama nüüd:
Adb reboot bootloader
- Seade taaskäivitub ja läheb bootloaderi režiimi
- kirjutama:
fastboot OEM avamiseks
- Mine järgi ekraanil kuvatavad juhised oma Nexuse seadmest
Maci jaoks
- Käivitage terminal ja kirjutage käsk ADB ja Fastboot seadistamiseks:
bash <(lokkige https://raw.githubusercontent.com/corbindavenport/nexus-tools/master/install.sh)
- Navigeerige Süsteemi eelistused> klaviatuur - otseteed, seejärel teenustes. Leidke kaustast variant uus terminal ja aktiveerige see.
- Ühendage Nexuse seade teie Maci USB kaudu.
- Eemaldage pildi sisu töölaual asuvas kaustas. Paremklõpsake kaustal ja valige menüü ilmumisel teenused, klõpsake kaustas uuel terminalil.
- Järgmisena terminaliaknas seadme taaskäivitamiseks alglaaduri režiimis:
Adb reboot bootloader
- Järgmine avamiseks:
fastboot OEM avamiseks
- Mine järgi juhiseid seadme ekraanil
Android 5.0 Lollipopi installimine Nexus 4, 5, 7 ja 10
- Väljavõte tehase pildi sisu samast platvormi-tööriistade kaustast adb-st, kust oleme varem käsuakna avanud
- Samast kaustast avage uuesti käskude aken järgides ülaltoodud protseduuri (suurtähed + paremklõps kaustas) või terminali Macis
- Kirjutage komando:
Adb reboot bootloader
- Teeme a sisemälu täielik kustutamine järgmiste käskudega:
kiire alglaadimine alglaadimise kustutamine
fastboot kustutada vahemälu
kiire alglaadimine kustutab taastamise
Kiirebooti kustutamise süsteem
kiire alglaadimisega kasutaja andmete kustutamine
- Järgmine installige tehase pildifail mille olete eelnevalt kaustas platvormi-tööriistad lahti pakkinud: (siin peate kopeerima süsteemi zip-faili nime sellisena, nagu see on. See varieerub mudeliti ja näiteks on Nexus 7 2012 wifi sinisena)
kiire alglaadimine - värskendus pilt-nakasi-lrx21p
- Kasutajad Mac ja Linux Peaksite hiire parema nupuga klõpsama kaustal, kus asub tehasepilt, seejärel navigeerima teenustesse ja klõpsama kaustas uut terminali ning tippima järgmise käsu:
./flash-all.sh
- Nüüd see võtab alustamiseks ja seadistamiseks mõni minut ja see on ka kõik