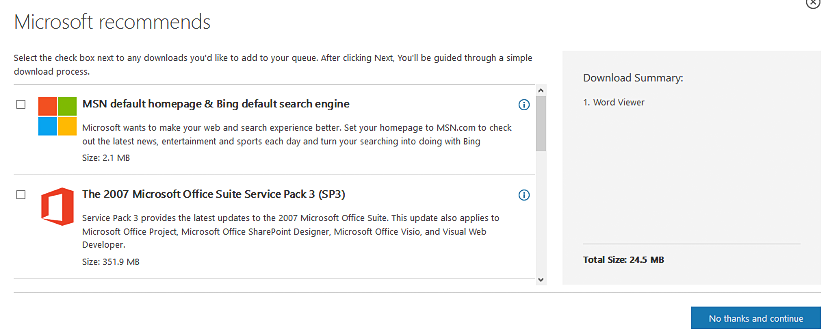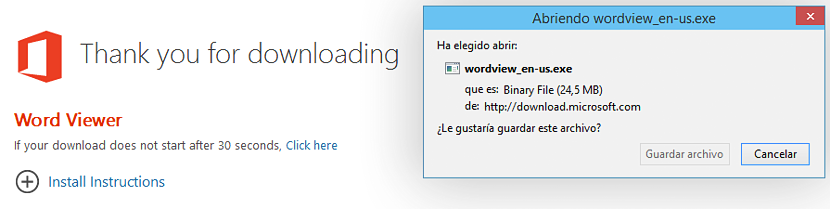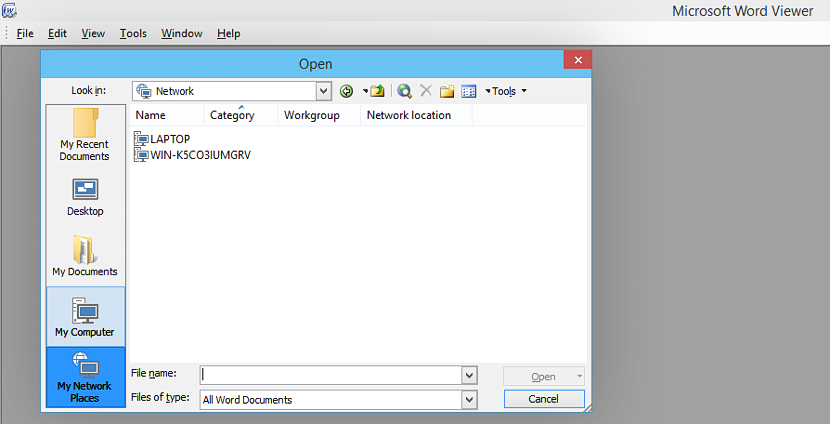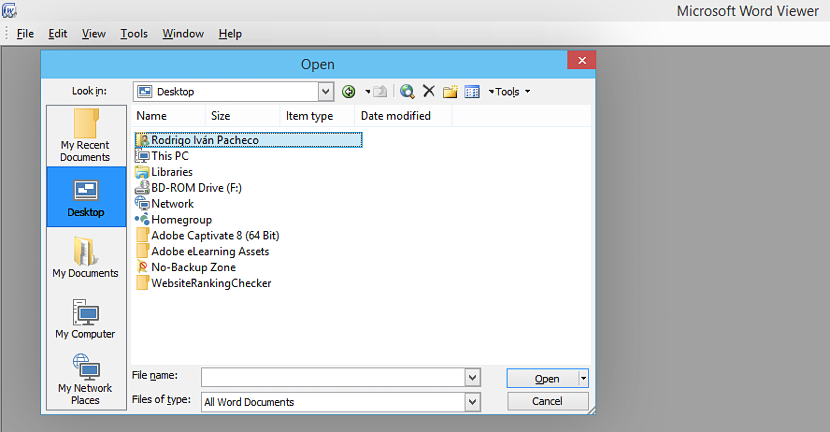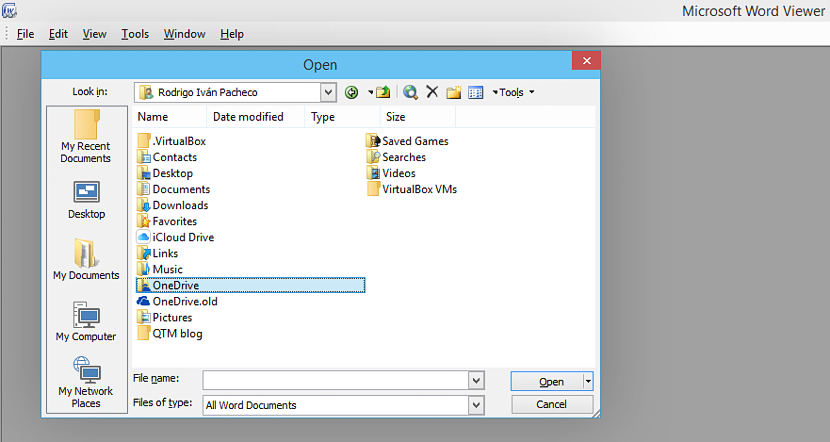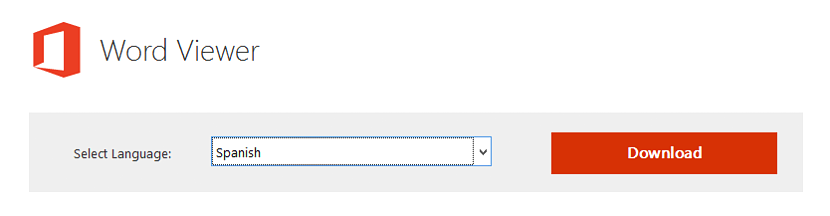
Hoolimata sellest, et alternatiive on palju loe Office'i dokumente, see võib tähendada vajadust installige meie Windowsi arvutisse kolmanda osapoole rakendusi. Kui kavatseme selle ülesande täita, siis mis oleks parem viis kasutada Microsofti pakutavat tööriista, milleks on Word Viewer.
Word Viewer on väike tööriist, mille saate installida Windowsi mis tahes versiooni ja seega muutke oma arvuti (ükskõik kui vana see on) väikeseks Office'i dokumendilugejaks. Rakenduse kulutatud väheste ressursside tõttu võiksime proovida taaskasutada neid arvuteid, mis meil käsutuses olid, kuna Word Viewer ei vaja teie kõvakettal suurt ruumi ega vaja suurt RAM-i ega erakordne ekraani eraldusvõime. suur.
Mida saan Windows Vieweris teha Word Vieweriga?
Kõigepealt tuleb mainida seda Word Viewer on vaid väike vaataja vastavalt selle tööriista nimele. Selle all mõtleme, et mitte mingil juhul ei saa me Office'i dokumenti redigeerida, vaid pühendume pigem ühe dokumendi sisu ülevaatamisele. Soovitame minna selle tööriista allalaadimise veebisaidile Microsofti ametlikult saidilt, kus peate seda ainult tegema määrake selle liideses keel, millega soovite töötada.
Pärast seda hüpatakse uude Interneti-brauseri aknasse, kus kasutajale soovitatakse laadige alla mõned muud pistikprogrammid. Järgmisena paigutame sellest väikese pildi, kus me (omalt poolt) pole oma Interneti-brauseri vaikimisi otsingumootori avaleheks valinud msn või Bing.
Muud lisavõimalused võivad soovitada vaatajad PowerPointi või Exceli jaoks samuti nende Office'i failide redigeerimiseks mõne professionaalse tööriista allalaadimine. Kui te ei soovi, et mõni neist lisaseadmetest oleks, peate lihtsalt tühjendama nende ruudud ja valima siis sinise nupu, mis asub paremas alanurgas.
Kui Word Vieweri installiprotsess on lõpetatud, peate selle käivitama, millal leiate samal ajal täiesti puhas ja sõbralik liides. Selle liidese ülaosas on tööriistariba, mis aitab meil importida Office'i dokumenti, mille soovime Word Viewerist migreerida.
Kui me teeme seda Word Vieweris nupuga "Fail", avaneb automaatselt failide avastamise aken. Vasakul küljel on kohal valikuriba, mis aitab meil:
- Avage hiljutised dokumendid.
- Sirvige Windowsi töölaual.
- Otsige minu dokumentidest.
- Otsige faili Minu arvutist.
- Leidke meie kohalikus võrgus fail.
Peate lihtsalt proovima leida koha, kus asub üks Office'i failidest, see võib olla üks neist Peamiselt Word, PowerPoint või Excel. Väike nipp, mida soovitame teil lisaks teha, on see, et proovite leida pilves hostitud dokumenti.
Kui teie personaalarvuti on ühega neist sünkroonitud (OneDrive, Drive, DropBox), peate proovima leida ainult nende teenustega pilve sünkroonitud kausta. Selleks peate:
- Valige vasakul küljel valik «lauaarvuti"
- Paremal küljel leidke oma kasutajanime kaust (meie puhul Rodrigo Iván Pacheco).
- Topeltklõpsake sellel kaustal.
Kui olete need kolm lihtsat sammu läbi viinud, saate kõik need üles leida kaustad, mille olete võib-olla sünkrooninud mõne pilveteenusega; Ülaservas oleval ekraanipildil kuvatakse OneDrive ja iCloud ning neid võib ilmuda veel mõned, kuna see sõltub sellest, kas te neid kasutate, ja ilmselt, kui teil on neile juurdepääs vastavate mandaatidega.
Väga huvitav aspekt, mis Word Viewer pakub meile seda lugemisrežiimis, Noh, kui jõuate Wordi dokumendi avamiseni (et tuua sellest väike näide), on tööriistariba suvandil "Vaade" võimalus valida teistsugune vaade, üks neist simuleerib on meie arvutis elektrooniline raamat.