
VLC on üks populaarsemaid ja kasutatavamaid videomängijaid kogu maailmas. Kuigi paljud inimesed kasutavad ainult põhifunktsioone, On täiustatud tööriistu, mis võivad teie vaatamiskogemust täiustada.
Kas soovite oma sõpradele oma VLC-teadmistega muljet avaldada? Või tahad lihtsalt oma mängijast maksimumi võtta? Igal juhul on siin mõned VLC täiustatud funktsioonid, millest peaksite teadma.
Teisendage muusika- ja videofaile
VLC aitab teil teisendada muusika- ja videofaile erinevates vormingutes, näiteks teisendada mp4 3gp-ks, et säästa mobiiltelefonides ruumi. Samuti saate teisendada wma mp3-ks kasutamiseks mängijates, mis ei toeta Microsofti vorminguid.
Samuti saate eksportida heli oma videofailidest eraldi mp3-faili. Selleks valige suvand "Muutuma millekski" menüüs Medios ja valige soovitud vorming. Soovi korral saate reguleerida video kodeeringu parameetreid.
Jagage oma digitaalset sisu teiste kasutajatega
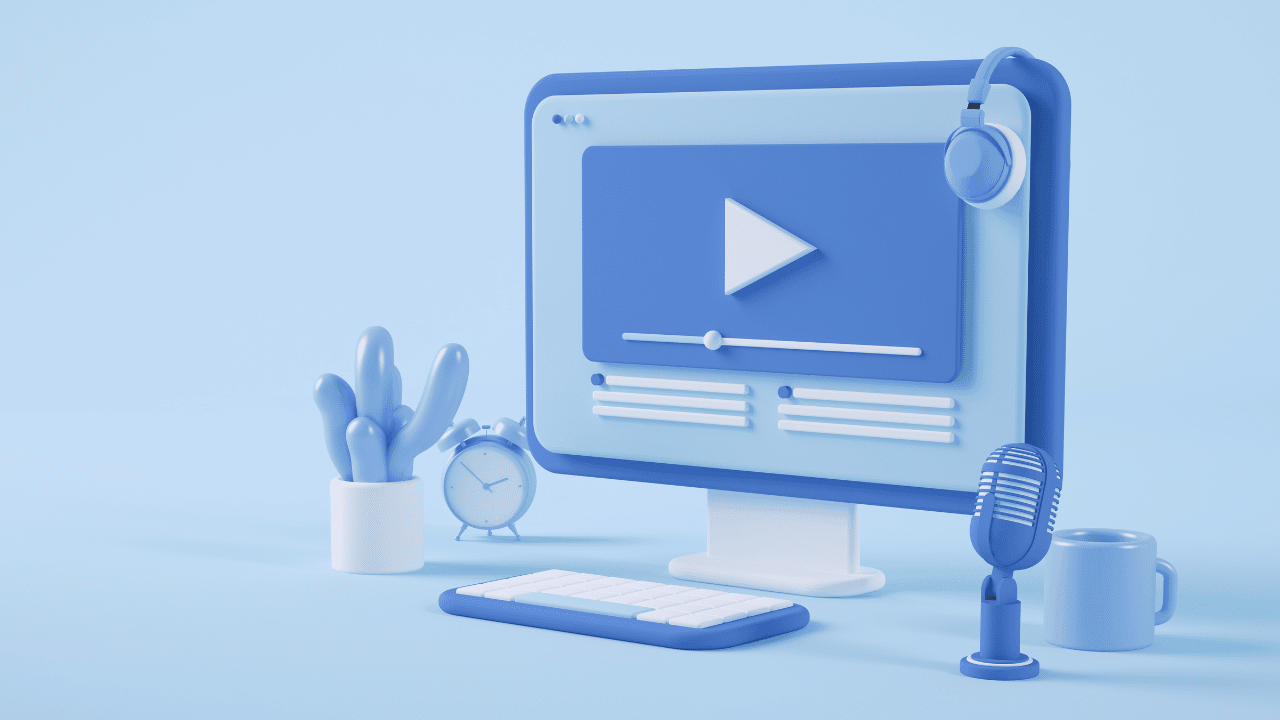
VLC võimaldab teil jagada oma muusika- ja videofaile teiste kasutajatega Internetis või kohalikus võrgus. Selle funktsiooni aktiveerimiseks toimige järgmiselt.
- Valige menüü "Pool" ja siis "Et kiirgama".
- Valige uues aknas failid, mida kavatsete jagada, ja vajutage nuppu "Et kiirgama".
- Jaos Sihtkoht, valige HTTP-protokoll ja vajutage nuppu "Lisama". Ilmub uus vahekaart.
- Seal valige taasesitusvormingu jaoks soovitud port ja tee ning vajutage "Järgmine" kuni ülesanne on täidetud.
- Näiteks kui valite pordi 1234 ja tee /vlc/, saate juurdepääsu http://192.168.XY:1234/vlc/ teistest masinatest ja vaadake sisu, mida jagate. Pange tähele, et 192.168.XY on teie seadme IP-aadress.
- Sisu esitamiseks teises seadmes avage VLC ja valige "Pool" y "Ava võrgu asukoht" ja sisestage aadress http://192.168.XY:1234/vlc/.
Salvestage video arvutiekraanilt
VLC on programm, mis võimaldab kasutada arvutiekraani videoallikana. See tähendab, et saate funktsiooni kasutada muutma et salvestada ekraanil toimuvat. Ekraani salvestamise funktsiooni kasutamiseks toimige järgmiselt.
- Avage arvutis ja menüüs VLC keskmine, vali valik "Muutuma millekski".
- Lülitu vahekaardile "Püüdmisseade", et öelda VLC-le, et tahame ekraani salvestada.
- Valige «Kirjanikvõi " jaotises Seadme valik.
- Valige kaadrite arv sekundis, mida soovite salvestada.
- Klõpsake nuppu "Teisenda / Salvesta" salvestamise alustamiseks.
- Soovi korral saate selle valiku aktiveerida "näita väljundit" et näha, mida te salvestate.
- Valige, kuhu soovite salvestise salvestada, ja vajutage nuppu "Alusta" salvestamise alustamiseks.
- Kui protsess on lõppenud, vajutage nuppu "Paus" salvestamise lõpetamiseks.
- Teie salvestis salvestatakse 7. sammus valitud asukohta.
Märkus. Kui soovite salvestust voogesitada teistesse kohaliku võrgu arvutitesse, ühendage need toimingud funktsiooniga "Et kiirgama" jaotisest 2.
Vaadake YouTube'i videoid
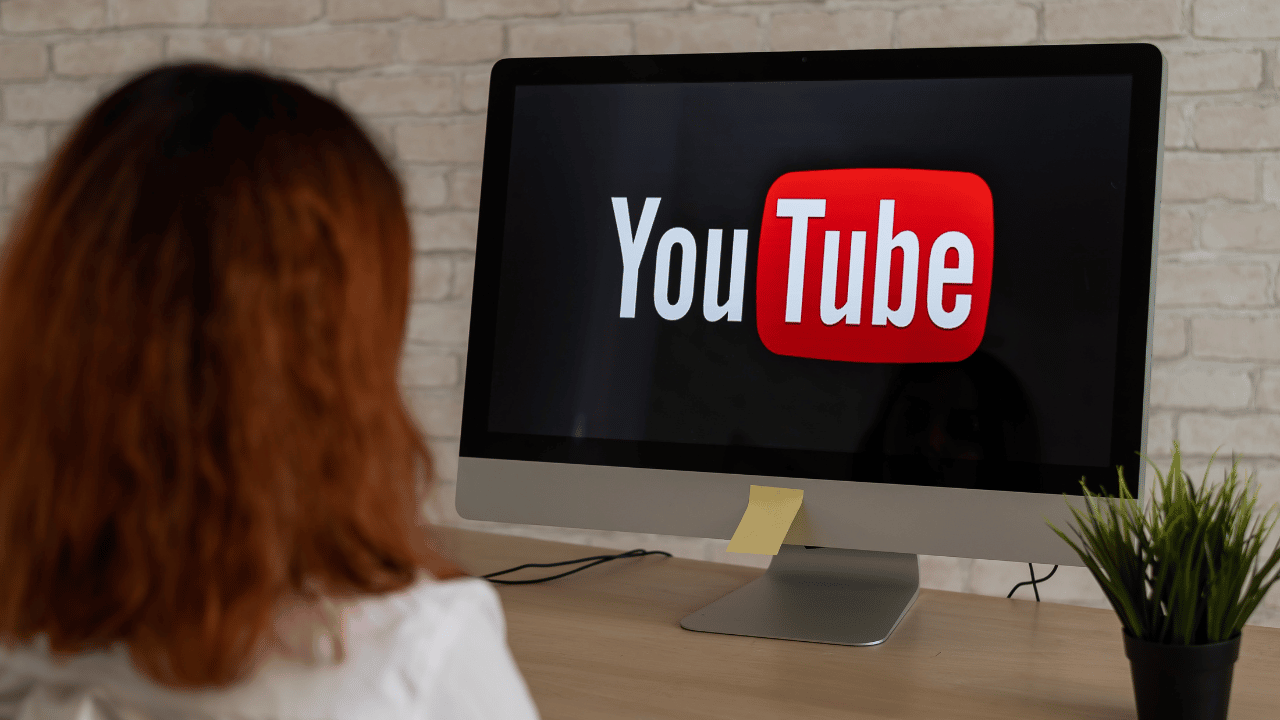
YouTube'i videote vaatamiseks VLC-s toimige järgmiselt.
- Kopeerige selle YouTube'i video täielik aadress, mida soovite vaadata. Tee peab olema järgmisel kujul: https://www.youtube.com/watch?v=##########.
- Seejärel avage VLC ja minge menüüsse "Keskmine" ja siis "Võrgu asukoht".
- Kleepige YouTube'i video URL dialoogiaknasse. Seejärel laadib VLC video automaatselt alla ja esitab selle.
- Video esitamise ajal minge menüüsse "Tööriistad/koodekiteave” ja siis sisse "Koht", et näha esitatava video aadressi.
- Kopeerige see link ja kleepige see oma brauserisse või faili allalaadimisprogrammi, näiteks Interneti-allalaadimishaldurisse.
Pidage meeles, et saate alla laadida ainult autori lubatud videoid.
vaadata podcaste
Saate kasutada VLC-d taskuhäälingusaadete jälgimiseks, nii et te ei vaja arvutis muud tarkvara. VLC-st taskuhäälingusaadete vaatamiseks valige menüü "Vaata" ja siis "Esitusloend". Kopeerige huvipakkuva podcasti episoodi link.
Siis sektsioonis podcast, valige nupp "+" ja kleepige selle taskuhäälingusaate aadress, mida soovite näha. Saate koheselt kuulata või vaadata VLC-st valitud taskuhäälingusaadet.
kuulata internetiraadiot

Kuigi Winamp on vananenud ja sellised teenused nagu Pandora, Spotify ja iTunes Radio muutuvad populaarsemaks, Internetis on endiselt saadaval raadiojaamu. Nendele jaamadele VLC kaudu juurdepääsemiseks järgige neid juhiseid.
- Avage VLC, minge menüüsse Ver ja vajutage "Esitusloend".
- Valige suvand Icecasti raadiokataloog.
- Sisestage paremas ülanurgas olevasse tekstikasti otsingumootorisse muusika tüüp, mida soovite kuulata, ja leidke oma lemmikraadiojaam.
- Kui soovite kuulata raadiojaama, mida loendis pole, minge menüüsse "Keskmine / avatud võrgu asukoht".
- Kleepige jaama link dialoogiaknasse, et saaksite kuulata oma lemmikmuusikat.
Lisage video- ja heliefekte
VLC sisaldab mitmeid heli- ja videoefekte, lisaks võimaldab see redigeerida videote ajastust piltide ja helidega sünkroonist väljas. Video- ja muusikafailidele efektide loomiseks toimige järgmiselt.
- Avage VLC ja menüüs töövahendidja vajutage "Efektid ja filtrid".
- Kaardil Heliefektid, valige heliefektid, reguleerides ribade helitugevust.
- Seejärel vahekaardil videoefektid, valige videoefektid, mida soovite rakendada, nt redigeeritava video kärpimine, pööramine või värvi muutmine.
- Kaardil Sünkroonimine, reguleerib heli- ja videokanalite ajastust, et need sobiksid.
Esitage videoid ASCII-märkidega

ASCII on üks kõige elementaarsemaid arvutimärkide kodeeringuid, mille peaaegu kogu tarkvara on viimase 95 aastakümne jooksul toetanud 3 tähemärki. ASCII-märkidega videote esitamine pole täiesti kasulik, kuid see aitab sul muljet avaldada geekatele poistele ja tüdrukutele.
Selle funktsiooni aktiveerimiseks toimige järgmiselt.
- Minge menüüsse Tööriistad ja vajutage nuppu "Eelistused".
- Valige ikoon Video.
- Jaos Välju, Valige "ASCII värv".
- Salvestage see valik ja taaskäivitage VLC.
- Avage uuesti VLC ja esitage oma lemmikvideot.
ASCII-videopleier töötab kõige paremini vähem üksikasjalike videotega, näiteks 2D-animeeritud filmidega. Kui te seda funktsiooni enam kasutada ei soovi, naaske menüüsse Välju ja valige suvand "Automaatne".
Kasutage videot taustapildina
VLC saab kasutada videot töölaua taustana. See ei ole tõesti kasulik funktsioon, kuid see häirib teie tähelepanu pikka aega, kuna mitte kõik videotarkvarad ei sisalda seda. Selle funktsiooni aktiveerimiseks toimige järgmiselt.
- Menüüs Tööriistad, kliki "Eelistused".
- Valige video ikoon.
- Valige väljundi jaotises videoväljundiks DirectX (DirectDraw) ja taaskäivitage VLC.
- Esitage valitud video ja valige menüü Video.
- Aktiveerige valik "Määra taustapildiks".
- Pärast selle valiku aktiveerimist saate oma lemmiktaustapildi.
Miks uurida selle mängija funktsioone?

Kokkuvõtteks võib öelda, et VLC on väga terviklik video- ja helipleier, millel on palju täiustatud funktsioone, mida pole lihtne leida. Sellegipoolest kui teate neid funktsioone, saate sellest tarkvarast maksimumi võtta.
Heli- ja videoefektide loomine, taasesituskogemuse kohandamine ASCII-märkide ja taustapiltidega on vaid mõned paljudest VLC-l pakutavatest täiustatud funktsioonidest ning uurimiseks on palju rohkem võimalusi.
Seega, kui olete tavaline VLC kasutaja, soovitame teil jätkata uurimist ja uurida, mida see mängija teie heaks teha saab.