
Võimalik, et aeg-ajalt peame vormindama mäluseadme. Nendel juhtudel on tavaline asi see, et me teeme seda mõni draiv, mis on arvutis endas. Küll saame vormindada ka välise kõvaketta. Protsess, mis paljude kasutajate jaoks on uus, kuid mis ei põhjusta liiga palju komplikatsioone, nagu me teile allpool näitame.
Sel moel, kui seda vajate, saate vormindada välise kõvaketta ilma probleemideta. Selleks on mitmeid meetodeid, kuigi on ka selliseid, mis on eriti lihtsad ja on sellistes olukordades kasulikud. Milliseid võimalusi meil on?
Failiotsingust
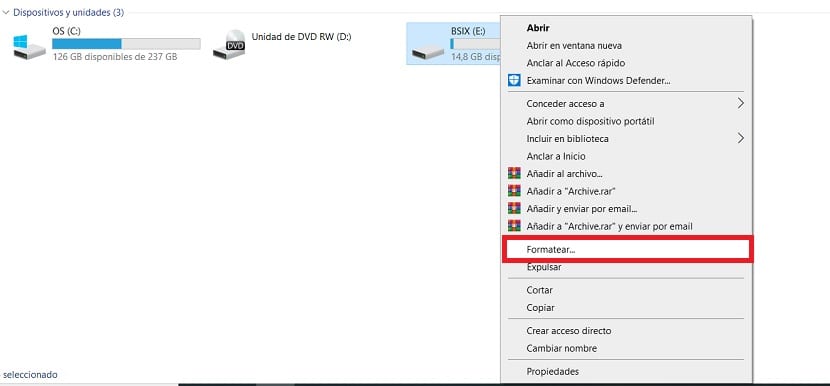
Nendel juhtudel on kõige mugavam ja otsesem võimalus, kui kasutame Windowsi arvutit, selle välise kõvaketta ühendamine arvutiga. Sel moel saame teostada see vormindamine otse File Exploreris. Valik, mis võtab vähe aega ja on enamikule kasutajatele kõige paremini teada.
Seega, kui oleme välise kõvaketta arvutiga ühendanud, avame failide uurija. Seejärel siseneme jaotisse Minu arvuti või See seade olenevalt teie installitud versioonist. Ilmuvad seal olevad salvestusüksused lisaks sellele ühendatud seadmele. Me lihtsalt peame paremklõps hiire peal, kontekstimenüü kuvamiseks ekraanil. Selles olevate valikute hulgast valime vormingu.
Windows palub meil kinnitada, kui oleme kindlad, et tahame seda teha. Kui nõustume, ilmub uus aken, milles seda vormingut konfigureerida. Saame valida näiteks kiire vormingu, nii et see võtab vähem aega. Kui kõik on valitud, algab selle salvestusüksuse vormindamine. Jääb vaid oodata selle valmimist ja kõik selle välise kõvaketta andmed kustutatakse.

Välise kõvaketta vormindamiseks laadige alla rakendused

Kuna on programme, millega arvuti mäluseadet vormindada, saame kasutada ka rakendusi meid selles konkreetsel juhul aidata. Nad vastutavad mis tahes mäluseadme, sealhulgas välise kõvaketta, partitsioneerimise või vormindamise eest. Seetõttu esitatakse neid kui head varianti, millega meie puhul see protsess lõpule viia.
On rakendusi nagu CCleaner, Eraser või rakendused, mida tootjad ise pakuvad. Seega pole probleem, kui saab kustutada kõik failid, mis sellel välisel mäluseadmel asuvad. Kui mõne kasutaja jaoks on see mugavam, kuna nad ei tunne seda vormindamist käsitsi tehes end turvaliselt, on see hea võimalus kaaluda. Mis kõige parem - peaaegu kõiki neid programme saab tasuta alla laadida.
Välise kõvaketta vormindamine Macis
Kui olete Maci kasutaja, nimetatud välise kõvaketta vormindamise sammud on mõnevõrra erinevad nendest, mida peame Windowsis järgima. Kuigi see pole keeruline. Kõigepealt peame selle seadme kõigepealt arvutiga ühendama. Seejärel peame avama rakenduste kausta ja seejärel sisestama utiliidid.
Siin me kohtume tööriista nimega Disk Utility, mis võimaldab meil protsessi alustada. Järgmises etapis peate valima välise kõvaketta, mida soovite vormindada. Kui see on valitud, klõpsake vahekaardil Kustuta ja seejärel kuvage paremas servas menüü. Siin saate valida failisüsteemi, millega selles seadmes nimetatud vormindamine läbi viia.
Teil palutakse sisestada sellele väljale üksuse nimi ja siis peate lihtsalt klõpsama Kustuta. Olenevalt välise kõvaketta failide arvust, protsess võtab rohkem või vähem aega. Kuid üldiselt on see asi, mis mõne minuti jooksul on täielikult valmis.

Vormindage Linuxis

Flickr: Susan Podra
Kui teisest küljest olete Linuxi kasutaja, on antud juhul järgitavad sammud erinevad. Kauaaegsed Linuxi kasutajad on tõenäoliselt mingil hetkel vormistanud välise kõvaketta, kuid kui olete just seda süsteemi kasutama hakanud, on see teie jaoks ilmselt uus. Sammud pole keerulised.
Peate terminali avama ja siis peate jooksma sudo apt-get install gparted ntfsprogs. Seda tehakse selleks, et GPartedi utiliit sinna installida, juhul kui teil seda veel pole. Niisiis, ühendame selle välise kõvaketta arvutiga USB kaudu. Töölaual paremklõpsame selle kõvaketta ikoonil ja valime valiku Maha eemaldamine.
Järgmisena siseneme Dashi, kus peame kirjutama gparted. Klõpsame partitsiooniredaktoril GParted ja ekraanile ilmub uus aken. Seal paremklõpsake sellel kettaseadmel ja klõpsake vormingut. Meil palutakse valida kasutatav süsteem. Sellisel juhul peame kasutama FAT32, mis ühildub Linuxiga, seega on oluline seda meeles pidada. Ja me peame selle andma ainult protsessi alustamiseks taotlemiseks.