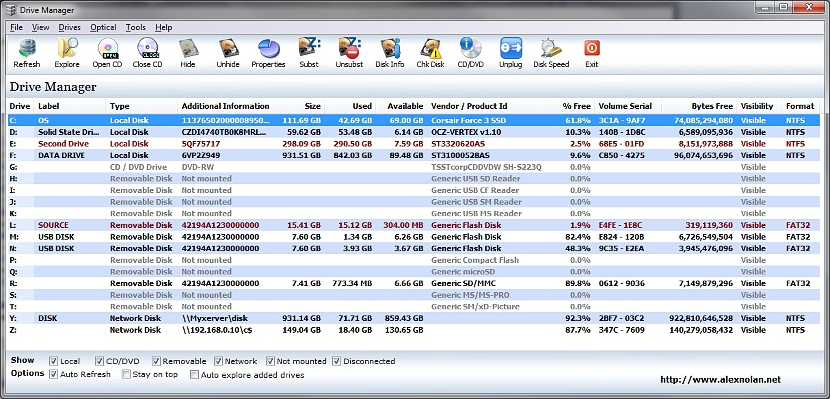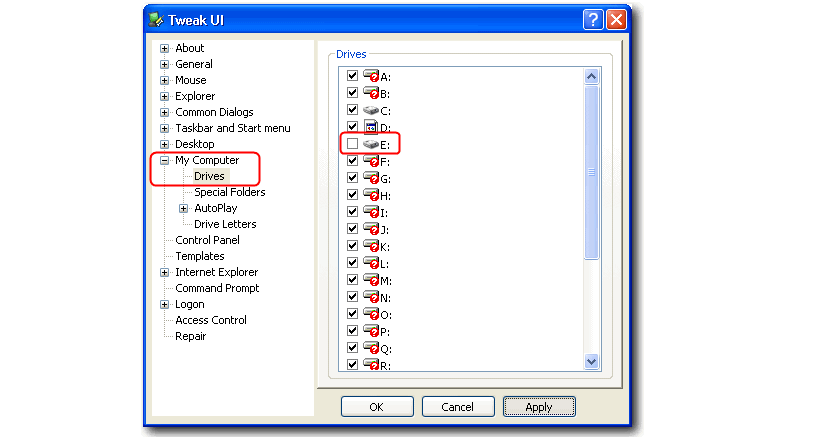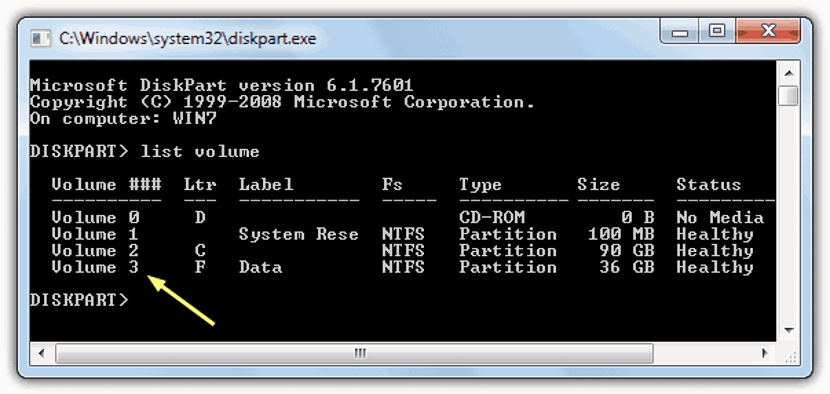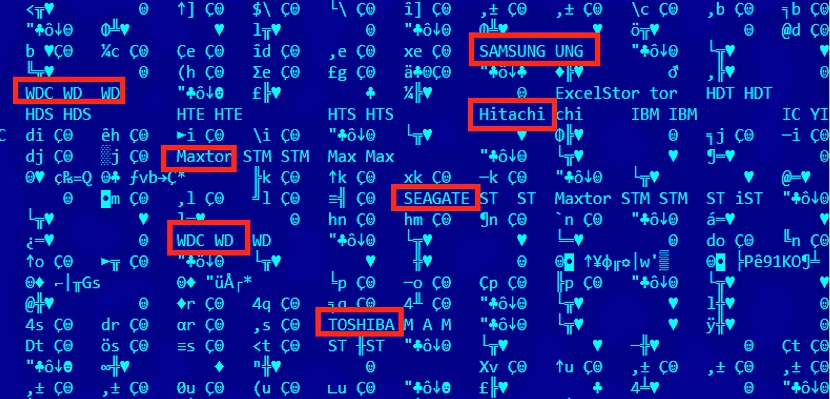
Kun jätät tietokoneesi täysin yksin toimistoon, monet työtovereistasi saattavat tutkia kaikkea kiintolevylläsi olevaa materiaalia, mikä voi olla yksityistä ja luottamuksellista. Tämän vuoksi on välttämätöntä yrittää tietää muutama temppu piiloutua varten sekä asemakirjaimelle että itse kiintolevylle (tai osiolle), kun poissaolemme.
Vaikka Microsoftissa on muutama natiivi toiminto, jonka Windows on ehdottanut, mutta niiden saavuttaminen osion tai kiintolevyjen piilottamiseksi on ajan sijoitus, tilanne, jota kukaan ei halua käydä läpi, koska se voi olla pitkä ja työläs. suorittaa tämän tehtävän joka hetki. Tästä syystä suosittelemme nyt käyttämään muutamia työkaluja, jotta voit piiloutua nopeasti ja helposti, mihin tahansa haluamaasi levyasemaan.
Windowsin natiivitoiminnot levyaseman piilottamiseksi
Ensisijaisesti Windowsissa on kaksi natiivitoimintoa, jotka auttavat sinua piilottamaan osion tai koko kiintolevyn (lukuun ottamatta käyttöjärjestelmään kuuluvaa). Yksi niistä on osa «Levynhallinta«, Mistä voit valita minkä tahansa osion "Poista" aseman kirjain. Voit myös käyttää «Kansioasetukset»Piilota asemakirjain, mikä ei auta sinua paljon, koska kiintolevy näkyy silti muille.
Voit käyttää tätä työkalua ilmaiseksi ja tarvitsematta asentaa sitä Windowsiin; Koska se on kannettava, voit käyttää sitä jopa USB-muistitikulta, ja sen tärkeimmät toiminnot ovat tämän työkalun samassa käyttöliittymässä.
Kun olet suorittanut sen, kaikki levyyksiköt näkyvät tässä käyttöliittymässä, ja heidän on valittava mikä tahansa niistä ja sitten vaihtoehto, joka auttaa sinua "piilottamaan" tai "näyttämään". Haittana on, että käyttäjän on käynnistettävä tietokone uudelleen, suljettava istunto, jotta muutokset tulevat voimaan.
Tämä työkalu on myös kannettava, ja se on yhteensopiva Windows XP: stä eteenpäin olevien versioiden sekä 32-bittisten ja bittisten järjestelmien kanssa.
Kun olet suorittanut sen, löydät käyttöliittymän, joka on hyvin samanlainen kuin kuvakaappaus, jonka olemme sijoittaneet alkuun; sinun täytyy vain valitse aseman kirjainta vastaavat valintaruudut haluat piilottaa ja sitten "tallentaa muutokset". Voit myös asettaa salasanan, joka auttaa sinua estämään jonkun suorittamasta samaa sovellusta ja aktivoimasta kiintolevyjä uudelleen ilman lupaa.
- 3. TweakUI
Jos se, mitä yritämme tehdä tiettynä ajankohtana (piilottamalla kiintolevyn tai osion), vaatii huomattavan nopean prosessin, voimme siirtyä tähän sovellukseen.
Toisin kuin aikaisemmin mainitsimme muiden vaihtoehtojen toimintatavan, meidän on dmerkitse sen yksikön laatikko, jonka haluamme piilottaa. Kun suoritamme sovelluksen, näytetään suuri määrä yksiköitä, joista meidän on tehtävä valinta. On syytä mainita, että yksiköt, joilla on vielä «?» niitä ei oikeastaan ole olemassa. Nyt meidän on vain hyväksyttävä muutokset, jotta valittu yksikkö ei tule näkyviin milloin tahansa. Prosessin kääntämiseksi meidän on noudatettava vain samaa menettelyä, mutta "päinvastoin".
- 4. Piilota asemakirjain Diskpartin kanssa
Toinen tavanomainen menetelmä, josta voi olla hyötyä kaikille ihmisille, joilla ei ole mahdollisuutta päästä yllä mainitsemiemme sovelluksiin, perustuu komento, jota meidän on käytettävä «päätelaitteen» kanssa. Vaikka se saattaa tuntua hieman monimutkaiselta, todellisuudessa prosessi on yksinkertaisempi kuin kukaan voisi kuvitella:
- Tee näppäinyhdistelmä «Win + R» ja kirjoita «diskpart»Vastaavassa tilassa.
- Paina "astua".
- Nyt kirjoita "List Volume»Tunnistaa«määrä»Yksiköstä, jonka haluamme piilottaa.
- Kirjoittaa «Valitse äänenvoimakkuus [x]»Yksikkönumeron« x »piilottaminen.
- Lopuksi kirjoita «poista".
Yksikkö piilotetaan kaikkien silmiltä noudattaen samaa menettelyä, jotta se voidaan näyttää uudelleen, mutta kirjoitetaan «luovuttaa»Menettelyn viimeinen vaihe.