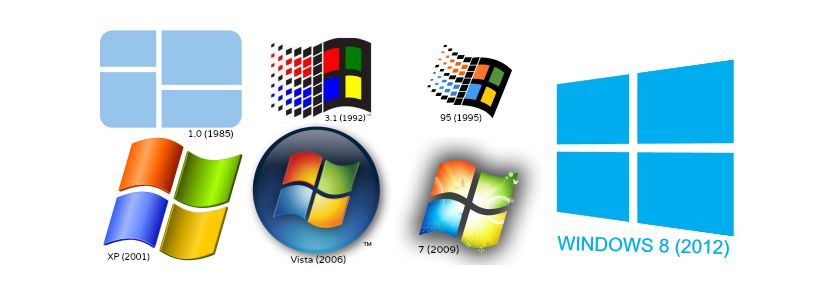
Kun olet työskennellyt Windows-version kanssa pitkään, on aika, jolloin meidän on tiedettävä tietty versio, joka meillä onTämä johtuu siitä, että erikoistuneet ohjelmistot saattavat pyytää tiettyjen vaatimusten asentamista.
Saattaa myös syntyä tilanne, että emme tiedä, onko päivitetty päivitys (Service Pack) Windows-versiossa, jonka olemme tällä hetkellä asentaneet tietokoneelle. Tästä syystä opetamme nyt sinua 6 vaihtoehtoa, jotka ovat tiedossa, kuinka tarkka versio tietokoneeseen asennetusta käyttöjärjestelmästä, johon liittyy vähän temppuja ja vaiheita, joita on helppo seurata.
1. Yksinkertainen komento nähdäksesi Windows-versiomme
Suosittelemme seuraamaan seuraavia vaiheita, jotta voit tietää suoraan tietokoneellesi asentamasi Windows-version:
- Napsauta Windows 7: ssä painiketta «Käynnistä-valikko".
- Kirjoita hakukenttään: «winver»Ilman lainausmerkkejä ja paina sitten« Enter »-näppäintä.
- Siirry Windows 8.1: ssä vain "aloitusnäyttöön" ja kirjoita sama sana (winver).
Ehdotettujen vaiheiden myötä ilmestyy välittömästi pieni ikkuna, jossa meille ilmoitetaan tietokoneeseen asennetusta Windows-versiosta. Tämä ensimmäinen tieto voi olla meille erittäin tärkeä, koska se osoittaa, olemmeko asentaneet Service Packin.
2. Etsitään Windows 8.1 -asetuksia
Menetelmä, jota ehdotamme alla, on yksinomainen Windows 8.1: lle, ja sinun on noudatettava seuraavia vaiheita, jotta tiedät samat tiedot, jotka olemme harkinneet tietävän tällä hetkellä:
- Suuntaamme kohti «kokoonpano»Käyttöjärjestelmästä oikean sivupalkin avulla (viehätys).
- Siellä valitsemme vasemmasta sivupalkista vaihtoehdon «PC ja laitteet».
- Tästä eteenpäin meidän on valittava vain vaihtoehto sarakkeen lopussa, jossa lukee «PC-tiedot".
Tämän (nimenomaan Windows 8.1: lle tarkoitetun) vaihtoehdon avulla tietokoneemme tiedot näytetään oikealla puolella, jossa näkyy käyttöjärjestelmäversiomme tyyppi ja mainitaan myös, onko se oikein aktivoitu.
3. Tarkastele järjestelmän ominaisuuksia
Tämä on toinen temppu, jonka voit toteuttaa, kunhan olet asettanut kuvakkeen «Joukkueeni»Windowsin työpöydällä; Tätä varten meidän on noudatettava vain seuraavia vaiheita:
- Etsimme kuvaketta "Oma tietokone" (tai Oma tietokone) Windowsin työpöydältä.
- Napsautamme hiiren oikealla painikkeella ja valitsemme asiayhteysvalikosta «ominaisuudet".
Näillä yksinkertaisilla vaiheilla avautuu uusi ikkuna, jossa oikealla puolella mainitaan käytössä olevan Windows-version tyyppi ja viimeisin suoritettu päivitys (korjaustiedosto).
4. Luotetaan järjestelmätietoihin
Toinen pieni temppu, jonka voisimme hyväksyä tuntemaan tietokoneelle asennetun Windows-käyttöjärjestelmän version, on luottaa käyttöjärjestelmän sisäisiin tietoihin; Tätä varten meidän on noudatettava vain seuraavia vaiheita:
- Napsautamme painiketta «Käynnistä-valikko»Windows.
- Hakutilaan kirjoitamme: «msinfo32»Ilman lainausmerkkejä ja paina sitten« -näppäintäastua".
- Windows 8: ssa voimme käyttää pikakuvaketta «Win + R»Avaa komentoikkuna ja kirjoita sitten sanaan (msinfo32).
Heti avautuu ikkuna, joka etusivulla näyttää jo nykyisen asennetun käyttöjärjestelmän version. Tässä on myös muita lisätietoja, jotka voimme saada tarkistaa, jos haluamme tietää joitain tietokoneemme ominaisuuksia ja teknisiä tietoja.
5. Tarkastellaan Windows-lisenssitietoja
Tämä on yksinkertainen temppu, johon ei liity hoitoa, koska meidän pitäisi kutsua vain "komentokehote" (cmd) ja kirjoittaa sitten seuraava lause:
slmgr / dlv
Kun olet painanut Enter-näppäintä, näkyviin tulee ikkuna, jossa meille ilmoitetaan paljon tärkeämmistä tiedoista. Windows-version lisäksi tässä näkyy muutaman muun joukossa myös aktivointitunnusnumero.
6. "Komentokehotteen" käyttäminen
Voisimme melkein taata, että tämä temppu täydentää edellä mainitsemiamme. Tätä varten meidän on vain aja komentokehotteeseen (cmd) ja kirjoita sitten seuraava komento:
SystemInfo
"Enter" -näppäimen painamisen jälkeen tietokoneellamme näytetään välittömästi upeita tietoja käyttöjärjestelmän sisällöstä, sillä hetkellä meillä on versio.
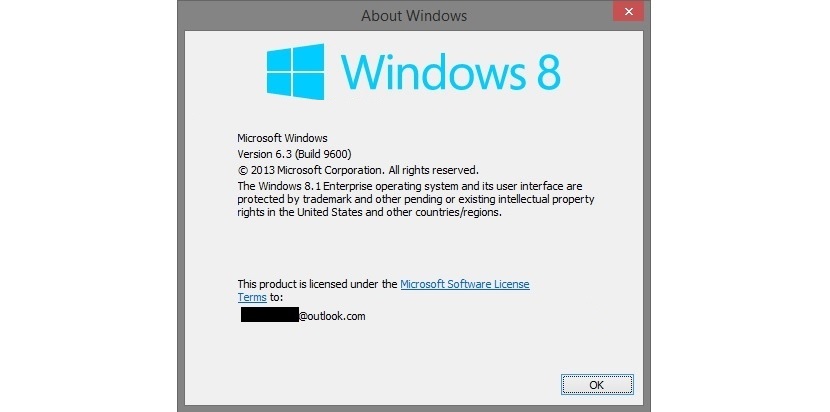

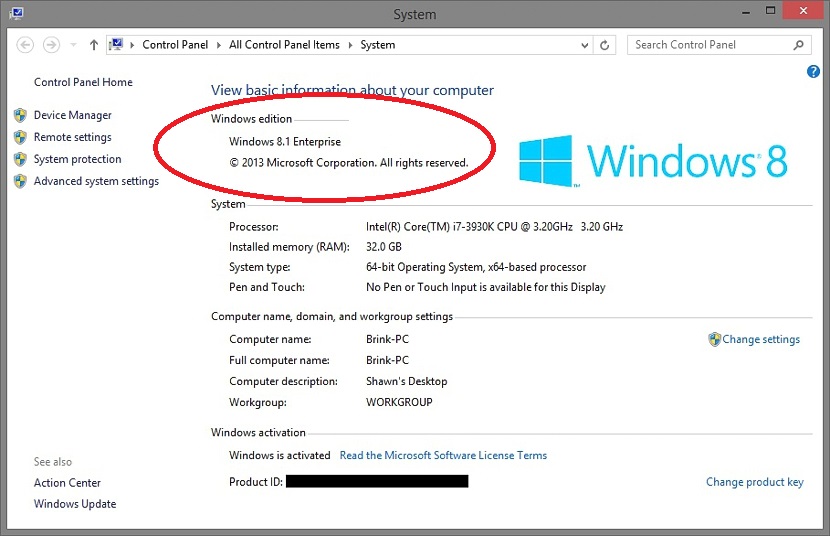
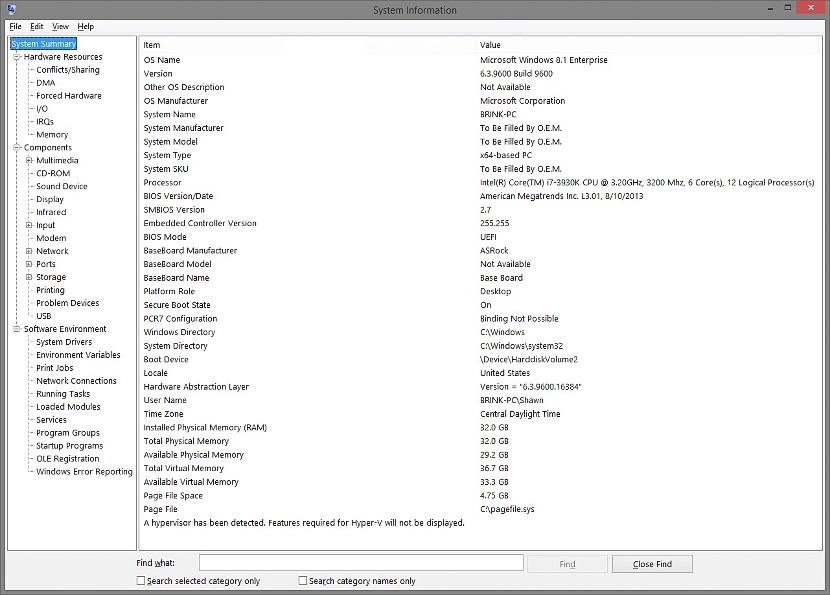

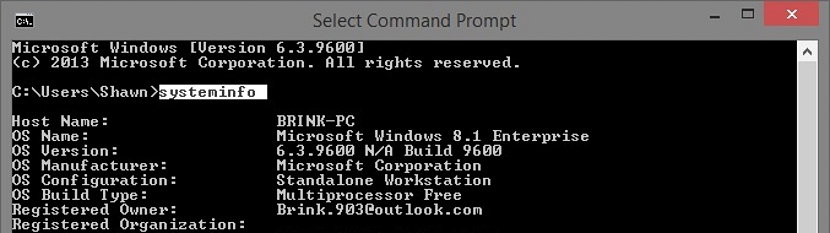
32 Gt Ramille? : Tai poika on tuo Jan!