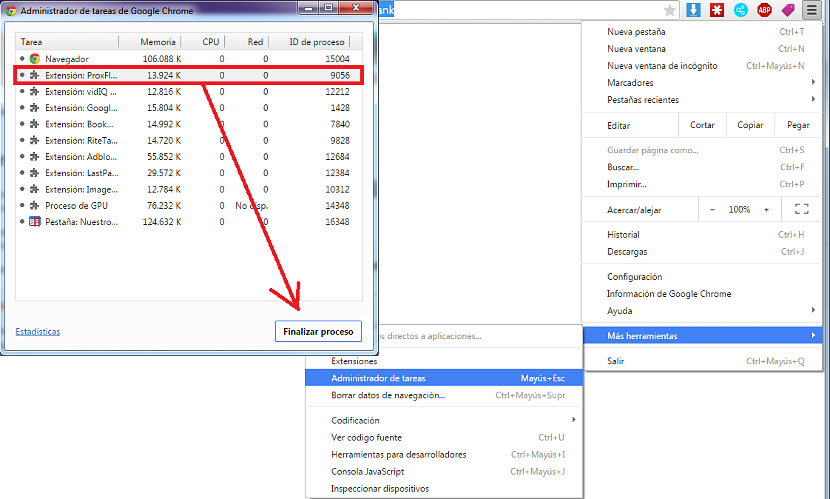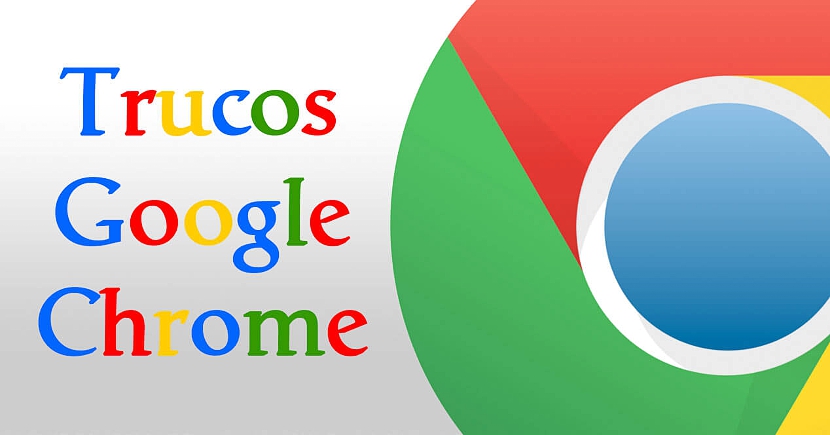
Tiedätkö miten "Tehtävienhallinta" toimii? Pelkästään mainitsemalla tämä kolmen sanan lause, monet ihmiset voisivat tunnistaa sen Windows-käyttöjärjestelmään, koska se on yksi käytetyimmistä toiminnoista, kun käyttöjärjestelmä kaatuu.
Monet ihmiset eivät ehkä tiedä, että tämä sama Windowsin Tehtävienhallinta (tai kopio siitä) Se on myös Google Chrome -selaimessa. Ottaen huomioon laajuuden, johon Google haluaa siirtyä selaimensa ja käyttöjärjestelmänsä kanssa chromebooks, ei pitäisi olla outoa, että sama toiminto esiintyy mainitussa ympäristössä, koska tämän avulla meillä on mahdollisuus korjata muutama ongelma, joka saattaa esiintyä milloin tahansa.
Mihin Google Chromen Tehtävienhallinta on tarkoitettu?
Jos käytit tätä Tehtävienhallintaa Windowsissa, seuraavaksi tarjoamamme tiedot eivät tule olemaan niin vaikeasti ymmärrettäviä puolestasi, vaikka jos aiomme kestää jonkin aikaa yrittää selittää tämän toiminnon laajuus Google Chromessa, kaikki pienellä esimerkillä, jonka mainitsemme (yksinkertaisena hypoteesina) alla.
Oletetaan hetkeksi, että työskentelet Google Chromen ja tietyn määrän välilehtiä, joissa on vaihtelevaa tietoa "kumppaneistasi". Voisi olla aika, jolloin jotkin näistä välilehdistä eivät lopeta kaikkien tietojen lataamista, jotain, jonka voit huomata pienessä animaatiosymbolissa (pyöreässä), joka yleensä näkyy välilehden vasenta reunaa kohti, mikä yksinkertaisesti tulee "sivulatauksen" synonyymiksi. Jos tämä symboli pysyy pitkään, tämän verkkosivun tiedot eivät ole latautuneet kokonaan. Saattaa myös tapahtua, että pieni "X", joka auttaa meitä sulkemaan Google Chrome -välilehden, ei toimi, ja siksi sen on yritettävä pakottaa sulkemaan koko selain Windowsin Tehtävienhallinnan avulla.
Henkilön voi tehdä tarvitsematta käyttää tätä Windowsin viimeistä ominaisuutta aktivoi Google Chrome Task Manager erittäin helposti käyttämällä seuraavaa järjestelmää:
- Siirry oikean yläkulman hampurilaiskuvakkeeseen (kolme vaakasuoraa viivaa).
- Valitse näytetyistä vaihtoehdoista se, joka sanoo «Lisää työkaluja".
- Valitse nyt vaihtoehto «Tehtävienhallinta".
Heti näet, että tuolloin ilmestyy ponnahdusikkuna, joka on supistettu versio Windows Task Managerissa näkyvästä; Kuten jälkimmäisessä ympäristössä, täällä voit myös huomata käynnissä olevien välilehtien (ja lisäosien). Vain sinun on valittava välilehti, joka aiheuttaa ongelman lataaminen tai sulkeminen ja myöhemmin, tämän oikean alakulman (saman ikkunan) vaihtoehto "prosessin lopettamiseksi".
Kun suoritat tämän tehtävän, löydät ikkunan, joka on hyvin samanlainen kuin se, jonka sijoitamme alareunaan.
Tämä on suuri etu ja auttaa, koska välilehteä ei itse asiassa ole suljettu, vaan pikemminkin teloitus on väkisin lopetettu. Tällä tavoin asianomaisen sivun URL-osoite säilyy edelleen, ja voimme omalta osaltamme keskellä olevan painikkeen, joka sanoo "Lataa uudelleen", jotta sivu, jolla aiemmin oli ongelmia, yritä ladata sisältö uudelleen.
Google Chromen Tehtävienhallinnan edut
Jos yrität löytää etuja tämän toiminnon käytöstä Google Chromessa, meidän on mainittava, että käyttöjärjestelmän Tehtävienhallinta voi toimia niin kauan kuin sitä on olemassa. Windowsista puhuen, tässä käyttöjärjestelmässä, jos tämä ominaisuus on olemassa, tilannetta, jota et löydä helposti Linuxista tai Macista, paikoista, joissa voit käyttää tätä "Tehtävienhallintaa" suoraan Google Chrome -selaimesta ja Okei, menetelmää, jota ehdotimme edellä.