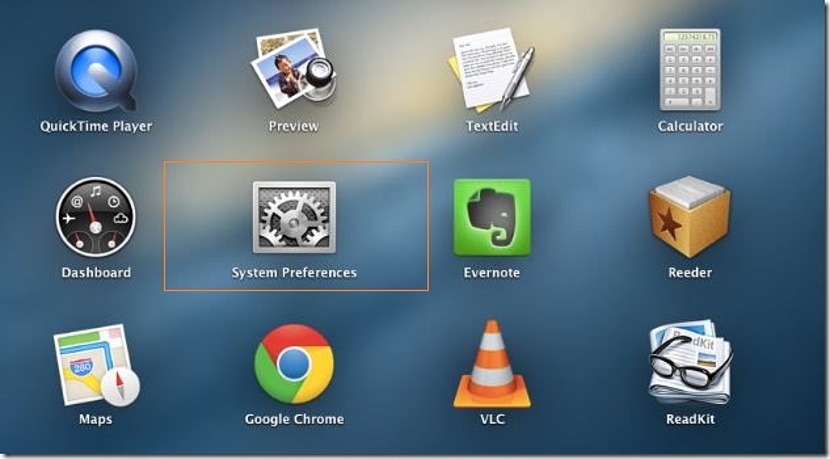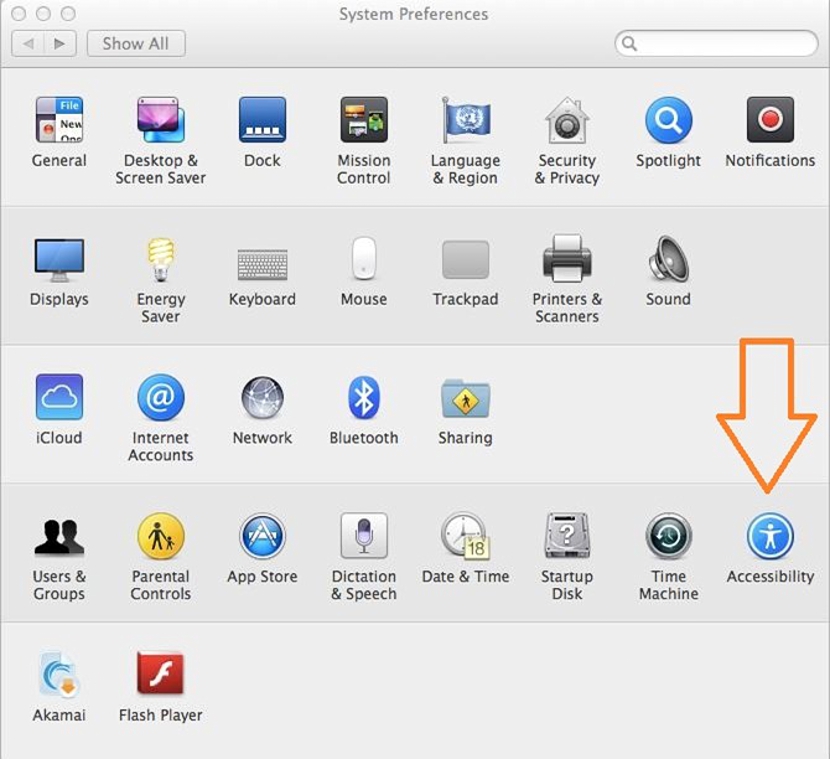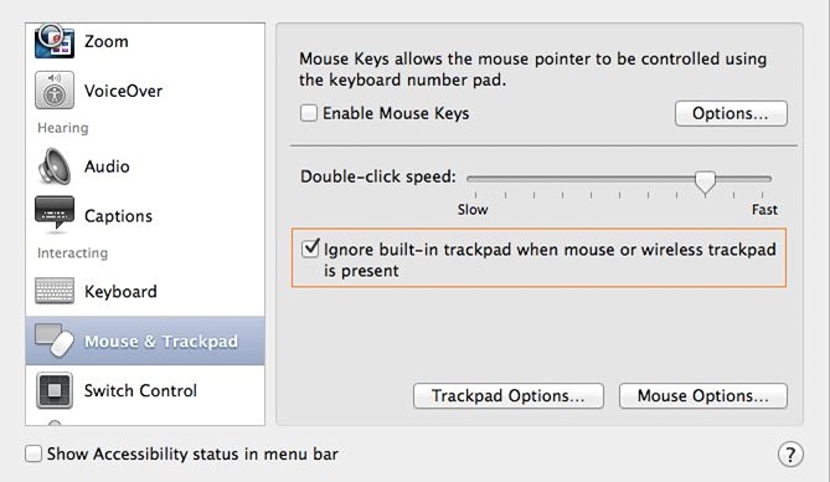Useimmissa kannettavissa tietokoneissa on erittäin tehokas ohjauslevy, joka reagoi sormiemme erilaisiin liikkeisiin. kun alamme liu'uttaa niitä mainitulle pinnalle; Olipa meillä Windows-tietokone tai viimeisimmän sukupolven MacBook, tällä alueella voimme käsitellä sormiamme vaaka- tai pystysuunnassa tavoitteenamme navigoida verkkosivulla (tai muussa eri ympäristössä) eri suuntiin.
Tämän tyyppistä ominaisuutta ei voida käyttää vain MacBook-tietokoneen (tai yhden Windowsin) ohjauslevyllä, mutta meillä on myös mahdollisuus tehdä "hyppysellinen", termi, joka viittaa mahdollisuuteen lähentää tai loitontaa verkkosivun tai valokuvan sisältöä vastaavassa työkalussa. Huolimatta valtavista eduista, joita tämä pinta tarjoaa meille kannettavissa tietokoneissa, on niitä, jotka haluavat työskentele hiiren kanssa ulkoisena lisävarusteena, jotain, jonka konfiguroimme seuraavaksi käyttämällä pientä temppua MacBookissa.
OS X: n asettaminen MacBookiin
Omistamme jonkin aikaa voidaksemme konfiguroida tämän MacBook-käyttöjärjestelmän ja enemmän ei Windows-käyttöjärjestelmän, koska viimeisimmän sukupolven kannettavissa tietokoneissa, joissa on Windows-käyttöjärjestelmä, ohjauslevyn toiminnot voidaan poistaa käytöstä kaksoisnapauta pientä laatikkoa joka yleensä sijaitsee kohti mainitun pinnan vasenta yläosaa. Jos suoritat tämän toiminnon, pieni laatikko muuttuu punaiseksi, mikä on merkki siitä, että se on poistettu käytöstä ja että siksi hiirtä voidaan käyttää ohjauslevyn ollessa pois käytöstä.
Mutta koska ensisijainen tavoitteemme (tällä hetkellä) on Poista tämä ohjauslevy ja vastaavat toiminnot käytöstä MacBookissa, alla ehdotamme muutamia vaiheita peräkkäin:
- Ensin käynnistämme OS X -käyttöjärjestelmän MacBookissa.
- Nyt meidän on kirjoitettava "Järjestelmäasetukset" löytää se hakukentän avulla.
- Kun löydämme sen, painamme vain näppäintä Astua.
- Vastaava kuvake ilmestyy välittömästi, joka meidän on valittava.
- Nyt meillä on avoin ikkuna Järjestelmäasetukset.
- Selataan jokaisen sen toiminnon läpi ja löydetään kuvake Saavutettavuus.
- Valitsemme sen suoritettavaksi.
Kun olemme saavuttaneet prosessin tämän vaiheen, meillä on MacBookin esteettömyysikkuna, jonka olemme saavuttaneet järjestelmäasetusten avulla.
Siellä meillä on mahdollisuus ihailla huomattavaa määrää toimintoja vasemmalla puolella (kuten sivupalkki); kaikista läsnäolijoista meidän on vain etsittävä sitä, joka viittaa «hiiri ja ohjauslevy".
Samanaikaisesti ilmestyvät valitsemamme elementin määritysvaihtoehdot, joita voit ihailla oikealla puolella. Erikoistuneet käyttäjät voivat yrittää asettaa muutaman vaihtoehdon parantaa työtä lisäämällä näppäimistöä, tämä niin kauan kuin meillä on suuri kannettava tietokone, koska lisäavaimet ovat yleensä oikealla puolella, missä "suuntanäppäimet" ovat.
Toiminto, joka todella kiinnostaa meitä tällä hetkellä, on se, joka on korostettu aiemmin sijoitetussa kaaviossa, eli siinä, johon sitä ehdotetaan "Ohita ohjauslevy, kun tietokoneessa on tavallinen tai langaton hiiri." Samassa paikassa meillä voi olla mahdollisuus määrittää hiiren kaksoisnapsautuksen nopeus ennen muutosten vahvistamista.
Tätä varten sinun on käytettävä vain pientä liukupalkkia yläosassa, missä järjestelmä määrittää hitaan tai nopean kaksoisnapsautuksen. On muitakin lisäasetuksia, jotka voit määrittää "Hiiriasetukset" -toiminnolla, vaikka edellä mainitsemamme on perus- ja välttämätöntä käytettäessä tavallista hiirtä MacBookissamme.
Saatat ihmetellä syy miksi joku haluaa työskennellä hiiren kanssa MacBookissa; Jos olet siirtynyt tietokoneelta Windows- tai Linux-käyttöjärjestelmällä, olet työskennellyt siellä pitkään tavanomaisen hiiren kanssa. Tarvitset jonkin aikaa mukautua Mac-tietokoneen uusiin toimintoihin, mikä on syy, miksi voit käyttää tätä tyyppiä tavanomaisia lisävarusteita.