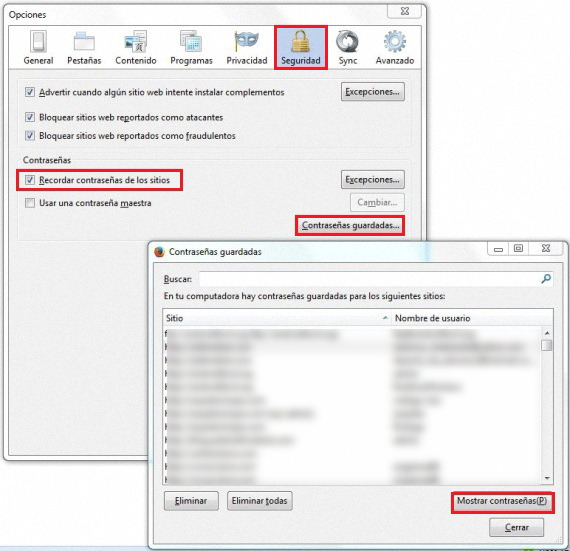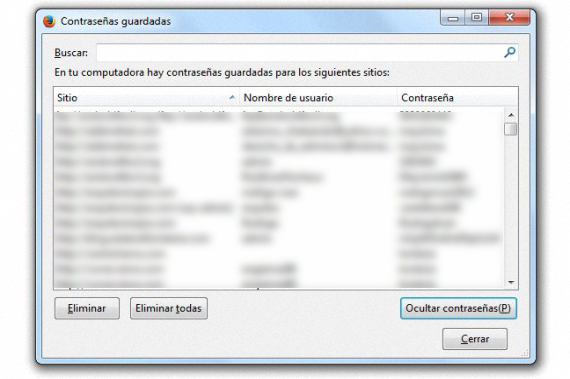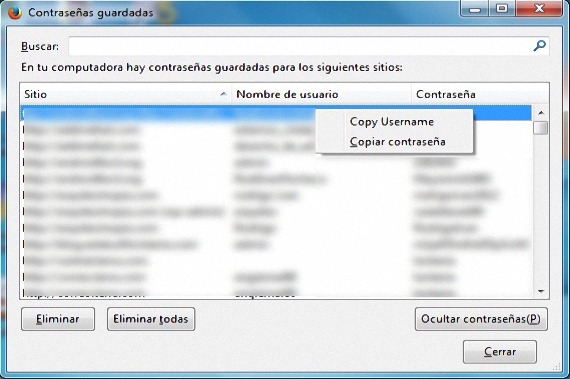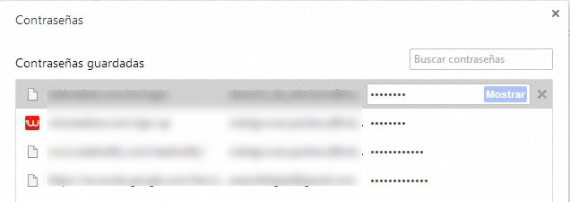Tarve käyttää eri käyttäjiä erilaisissa verkkopalveluissa on saanut monet ihmiset käyttämään myös eri salasanoja kullekin heistä, mikä on melko hämmentävää tietää, mitä käytämme kulloinkin millä tahansa tilillä, joille tilaamme. Nyt ilmoitamme hyvin yksinkertainen tapa löytää tietylle käyttäjälle ja verkkosivulle kuuluvat salasanat, kaikki ilman tarvetta käyttää kolmansien osapuolten sovelluksia.
Käytämme Mozilla Firefoxia, Google Chromea tai Internet Exploreria, salasanat, joita käytämme tietyn tilin tai palvelun käyttämiseen, voivat jäädä isännöimiksi näissä Internet-selaimissa, jos niin haluamme. Jos meillä on ihmisiä, joilla on suuri määrä tilejä, meillä on myös erilainen määrä käyttäjänimiä ja salasanoja, mikä voi olla vaikea muistaa helposti; tarvitsematta käyttää kolmannen osapuolen sovelluksia, seuraavassa tarkastelussa mainitsemme muutamia temppuja voidaksemme saada sekä käyttäjänimen että salasanan mistä tahansa yllä mainitsemastasi Internet-selaimesta.
Palauta salasanat Mozilla Firefoxissa
Monille ihmisille, mitä Mozilla Firefox tarjoaa vallasta palauta käyttäjänimi ja siihen linkitetty salasanaSe on yksi helpoimmista tehtävistä, vaikka tätä varten meidän on tiedettävä tarkka paikka, jossa tämä vaihtoehto sijaitsee; Tavoitteen saavuttamiseksi meidän on noudatettava vain seuraavia vaiheita:
- Avaa Mozilla Firefox -selain.
- Napsauta Firefoxin vasenta yläkulmaa.
- Siirry sitten kohtaan Asetukset-> Asetukset.
- Etsi tablet-laite uudesta ikkunasta «turvallisuus".
Uusi ikkuna on ikkuna, jonka näemme juuri tällä hetkellä, jossa on alue «Salasanat»; jos ruutu, joka viittaa mahdollisuuteen «Muista sivustojen salasana» on aktivoitu, niin täältä voimme löytää kaikki ne, joita olemme käyttäneet kulloinkin ja eri verkkosivustoilta. Nyt meidän on vain napsautettava pientä vaihtoehtoruutua, jossa lukee "Tallennetut salasanat".
Uusi ikkuna, joka ilmestyy heti, on samanlainen kuin aiemmin asettamamme ikkuna; siellä voimme pääasiassa ihailla kahta saraketta, jotka ovat:
- Paikka.
- Käyttäjätunnus.
Jos napsautamme oikeassa alakulmassa olevaa vaihtoehtoa (näytä salasanat), heti ilmestyy kolmas sarake, jossa meillä on mahdollisuus nähdä kaikki käyttäjätunnukseen linkitetyt salasanat ja myös verkkosivusto, johon ne kuuluvat . Alareunasta ja vasemmalta puolelta löydät 3 lisävaihtoehtoa, joiden avulla voimme poistaa yhden tai useamman (ja parhaimmissa tapauksissa kaikki) Mozilla Firefox -selaimeemme rekisteröidyt salasanat.
Jos nyt jostain syystä emme halua, että salasanat näytetään yllä mainitulla vaihtoehdolla, käyttäjä voi käyttää hiiren oikean painikkeen pikavalikkoa. Tätä varten sinun on napsautettava tällä painikkeella vain mitä tahansa siellä näkyvistä tileistä, joiden kohdalla sen kontekstivalikossa näkyy 2 vaihtoehtoa, jotka ovat:
- Kopioi käyttäjä.
- Kopioi salasana.
Tämä on hieno apuohjelma, jota voimme käyttää, jos vieressämme on ihmisiä, joka «kotkisilmällä» voisi saada kiinni sekä käyttäjänimen että salasanan ja aktivoi sen näkyvyys kolmannessa sarakkeessa, kuten edellä mainittiin.
Jos meillä on paljon käyttäjätilejä ja siksi sama määrä verkkosivustoon linkitettyjä salasanoja, avautuu suuri luettelo, joka näkyy tässä viimeisessä ikkunassa, jota analysoimme tällä hetkellä. Haku voi olla tylsiä, jos yritämme löytää useita verkkosivustoja vastaavia nimiä. tästä syystä ylemmässä kentässä on vaihtoehto «Haku», jossa meidän on vain tehtävä aseta etsimäsi verkkosivuston ensimmäiset kirjaimet, jolla sovellamme eräänlaista hakusuodatinta, joka yksinkertaistaa siellä näkyvää luetteloa ja etsimme salasanaa, jonka haluamme pelastaa.
Palauta salasanat Google Chromesta
Tässä tilanne on hieman helpompaa, vaikka on olemassa tiettyjä haittoja, jotka löydämme yrittäessä pelastaa salasana tai käyttäjänimi tältä Google Chrome -selaimelta; Nämä ensimmäiset vaiheet (kuten edellinen suosituksemme) ovat seuraavat:
- Käynnistä Google Chrome -selain.
- Etsi selaimen oikeassa yläkulmassa olevat pienet vaakasuorat viivat.
- Napsauta tätä vaihtoehtoa.
- Valitse näytetyistä vaihtoehdoista se, joka sanoo «kokoonpano".
- Katso uuden ikkunan alaosasta vaihtoehto, jossa lukee «Näytä lisäasetukset»Ja napsauta sitä.
- Siirry alas tässä uudessa ikkunassa, kunnes löydät «Salasanat ja lomakkeet".
- Napsauta vaihtoehtoa, jossa lukee «Hallitse tallennettuja salasanoja".
Kun olemme noudattaneet näitä peräkkäisiä vaiheita, uusi kelluva ikkuna ilmestyy välittömästi; Siellä on myös 3 saraketta, joissa verkkosivusto on ensisijaisesti, käyttäjänimi, jolla olemme kirjoittaneet sen, ja salasana, tämä viimeinen elementti kolmannessa sarakkeessa ja salattu pienillä pisteillä. Jos napsautamme jotakin näistä sivustoista luettelossa, lisävalinta, jossa lukee «show»Näkyy heti, mikä napsauttamalla tekee näkyviin salasanan, joka kuuluu kyseiseen käyttäjätunnukseen ja verkkosivustoon luettelossa.
Täällä pikavalikkoa ei aktivoida hiiren oikealla painikkeella tavalla, jonka mainitsimme Mozilla Firefoxissa. On syytä mainita, että Google Chromessa joidenkin sosiaalisten verkostojen ja erikoistuneiden sivustojen, kuten pankkilaitosten, salasanoja ei yleensä isännöidä, joten suurta määrää salasanoja ei löydy tältä Internet-selaimelta.
Lisää tietoa - Helppo tarkastella tallennettuja salasanoja monissa Windows-sovelluksissa PasswdFinderin avulla