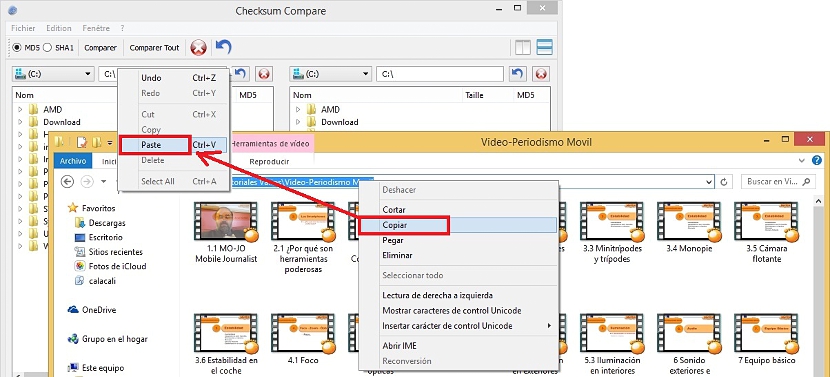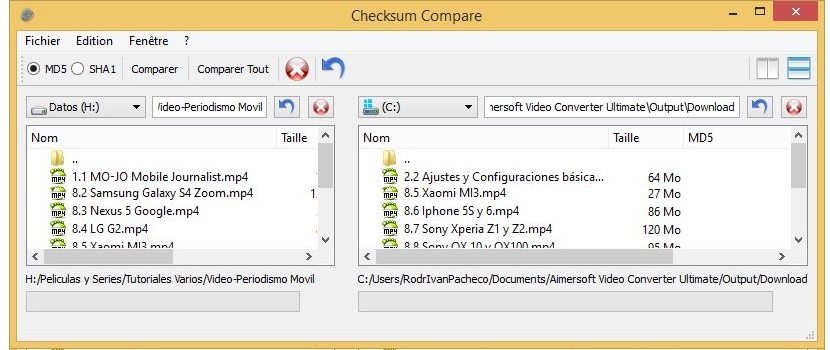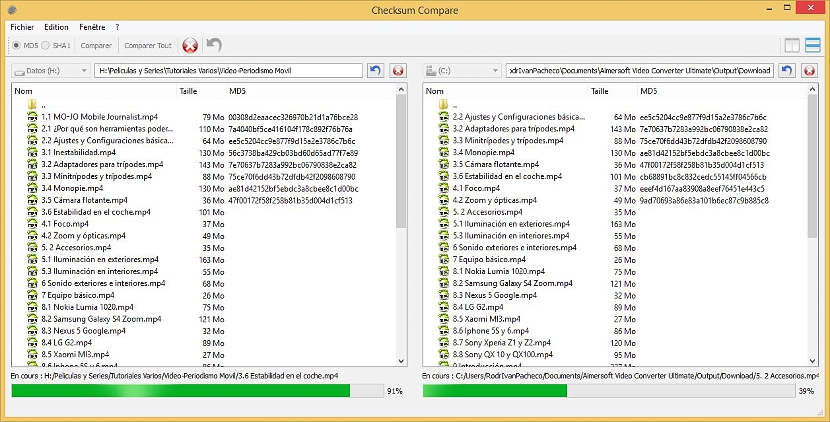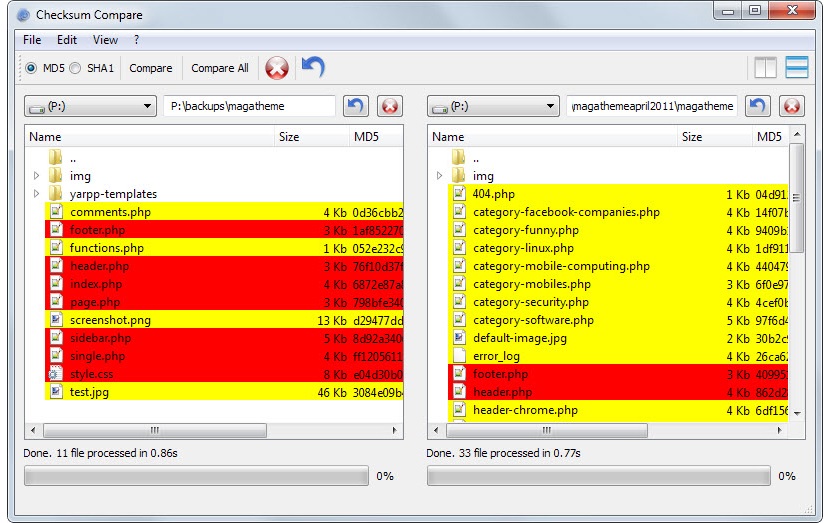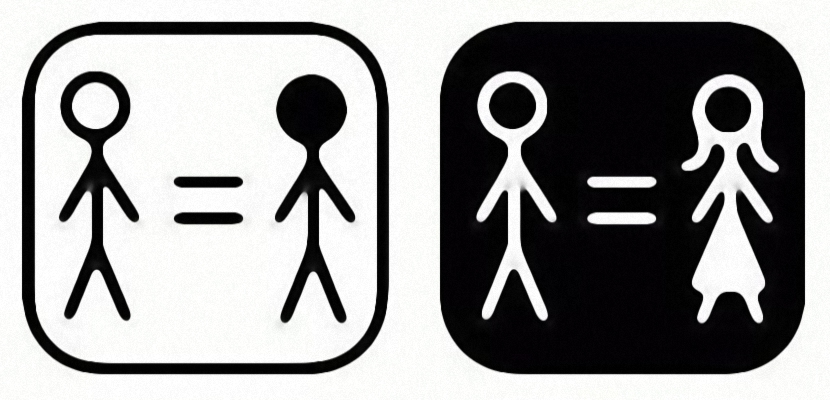
Toisinaan tarvitsemme suorittaa kattava varmuuskopiointi kiintolevyltä toiselle täysin toiselle tiedolle. Jos näin on Kuinka voit arvioida näiden kiintolevyjen sisältämiä tietoja? Hyvä vaihtoehto näiden tietojen saamiseksi on käyttää työkalua nimeltä Checksum Compare.
Tietenkin olemme maininneet erikseen 2 kiintolevyä, eikä tämä ole ainoa toiminta, jota Checksum Compare voi tarjota meille; yhtä hyvin kahta eri hakemistoa voidaan verrata, joka voi hyvinkin sijaita samalla kiintolevyllä tai eri osioilla. Tärkeää on yrittää selvittää, onko näillä kahdella sijainnilla sama määrä tiedostojaja samankaltaisuus, joka kullakin heistä on toisiinsa. Seuraavaksi mainitaan tapa, jolla Checksum Compare toimii ja mistä voimme hyötyä, jos olemme omistautuneet tämäntyyppiseen tehtävään.
Tarkistussumman vertailu -nimikkeistön tunnustaminen
On kulunut kauan siitä, kun käytimme sanaa ''nimikkeistö«, Olennainen osa, joka tarjoaa paremman ymmärryksen kaikille, jotka luottavat siihen. Puhuessaan erityisesti tästä Checksum Compare -sovelluksesta, se käyttää melko yksinkertaista ymmärtää nimikkeistöä, joka on esitetty muutamalla värillä, jotka voimme helposti tunnistaa, kun ne on esitetty. Ensinnäkin meidän on mainittava, että tämä sovellus voidaan ladata kannettavana versiona sekä 32-bittiseksi että 64-bittiseksi; Lisäksi työkalu on täysin ilmainen ja ilmainen, koska se on avoimen lähdekoodin. Kun otamme nämä tilanteet huomioon, voimme tarkistaa tarkistussummassa lataa virallisilta verkkosivuilta.
Sieltä löydät sekä sen version asennettavaksi Windowsiin (että eri versioihin), vaikka on suositeltavaa käyttää kannettavaa versiota välttää tällaista paperityötä. Jos olet valinnut tämän viimeisen vaihtoehdon, tiedostolla on 7z-muoto, joten sinun on käytä erikoistunutta sovellusta purkaa sen sisältö.
Kun tämä on tehty, sinun tulee etsiä suoritettava tiedosto, joka kuuluu Checksum Vertaa luotuun hakemistoon, missä vaiheessa käyttöliittymä näyttää ensin kiintolevyn juurihakemiston, johon käyttöjärjestelmä on asennettu. Tässä suhteessa tämä työkalu toimii Windows XP: stä eteenpäin.
Käyttöliittymä koostuu kahdesta sarakkeesta, joilla on samantyyppiset toiminnot ja elementit; Pieni temppu, jota voimme suositella tällä hetkellä, on avata tiedostonhallintaikkuna ja mennä paikkaan, jossa analysoitava hakemisto sijaitsee. Siellä sinun tarvitsee vain napsauttaa yläosaa, jossa kansion sijainti on määritetty. Sinun on kopioitava nämä tiedot ja liitettävä ne sitten Tarkistussumma vertaa -osan ensimmäisen sarakkeen tilaan.
Sama, mitä sinun pitäisi tehdä toiselle sarakkeelle, eli etsiä toisen kansion hakemistoa, jolla haluat verrata aiemmin valitsemaasi; tällä hetkellä et ihaile minkäänlaista eroa, koska prosessi ei ole vielä aloittanut analyysiä.
Sinun tarvitsee vain napsauttaa painiketta Checksum Vertaa yläreunassa (työkalurivi), joka sanoo Vertailla, jonka avulla alat nähdä analyysin edistymisen jokaisessa näistä hakemistoista.
Kaikkein mielenkiintoisin on nimikkeistössä, jota kehittäjä käyttää tähän sovellukseen, jota seuraavat värit tukevat:
- Verde. Tämän väriset tiedostot ovat identtisiä, eikä niiden välillä ole eroja.
- Amarillo. Tämän värisiä tiedostoja ei ole toisessa kansiossa.
- Punainen. Tämä tarkoittaa, että tiedostot ovat jokaisessa valitsemassamme kansiossa, vaikka niillä on ominaisuuksia, jotka tekevät niistä erilaiset.
Analysoimalla hieman sitä, mitä olemme maininneet edellisessä kohdassa, tämä voi tapahtua, jos kaksi Word-tiedostoa on teoriassa sama, mutta toisella heistä on enemmän sivuja kuin toisella.
Kuten voit ihailla, tämä työkalu voi olla ihanteellinen yrittää tiedä mitä meillä on kahdessa eri hakemistossa, jotain, mikä saattaa olla kiinnostuksemme, jos aiomme tehdä varmuuskopion kiintolevyltä toiselle suurella tietomäärällä.