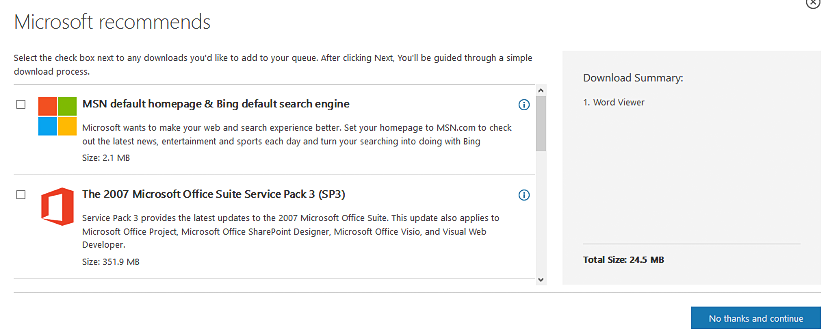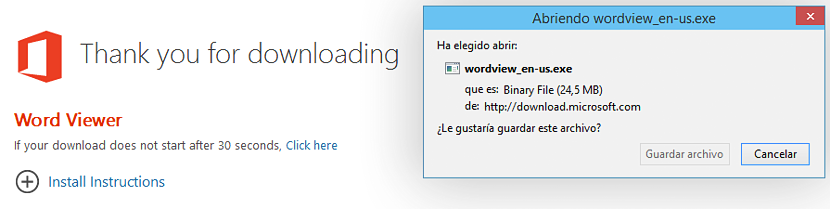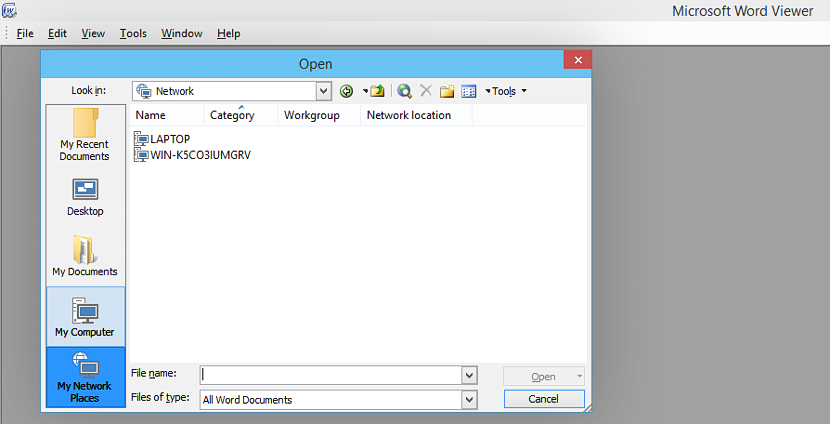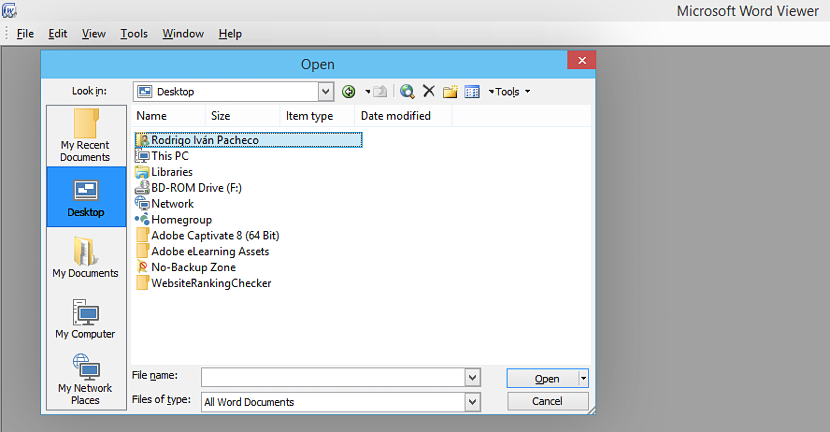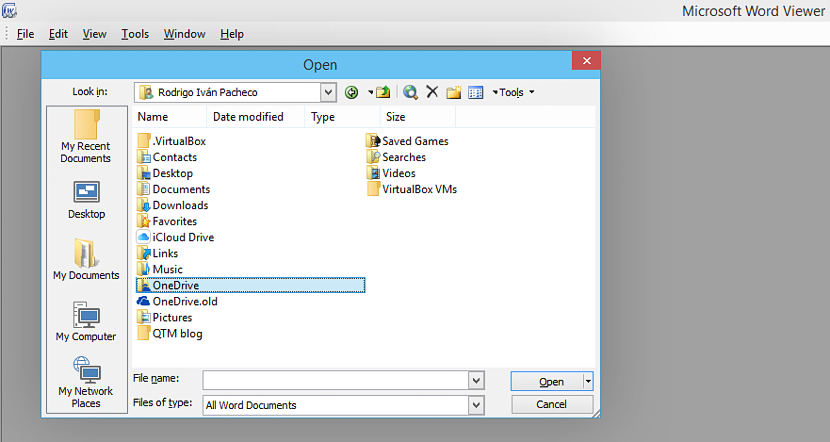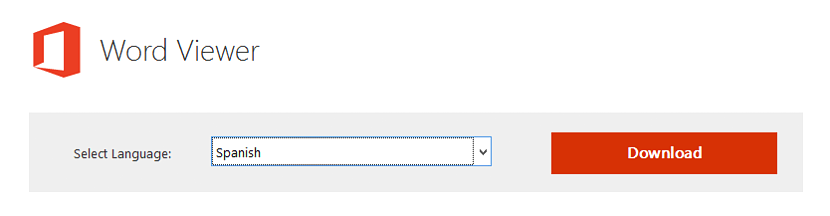
Huolimatta siitä, että vaihtoehtoja on paljon, kun on kyse lukea Office-asiakirjoja, tämä voi tarkoittaa tarvetta asentaa kolmannen osapuolen sovelluksia Windows-tietokoneellemme. Jos aiomme suorittaa tämän tehtävän, mikä on parempi tapa kuin käyttää Microsoftin ehdottamaa työkalua, joka on Word Viewer.
Word Viewer on pieni työkalu, jonka voit asentaa mihin tahansa Windows-versioon ja siten muuta tietokoneesi (riippumatta siitä kuinka vanha se on) pieneksi Office-asiakirjanlukijaksi. Tämän sovelluksen kuluttamien resurssien vähäisyyden vuoksi voimme yrittää käyttää uudelleen niitä tietokoneita, jotka olimme aikeissa hävittää, koska Word Viewer ei vaadi suurta tilaa kiintolevylläsi eikä vaadi laajaa RAM-muistia tai poikkeuksellisen paljon suuri näytön tarkkuus. iso.
Mitä voin tehdä Word Viewerin kanssa Windowsissa?
Ensimmäinen asia on mainita Word Viewer on vain pieni katsoja määritelty tämän työkalun nimellä. Tarkoitamme tällä sitä, että missään olosuhteissa emme voi muokata Office-asiakirjaa, vaan omistautua pikemminkin yhden asiakirjan sisällön tarkistamiseen. Suosittelemme, että siirryt tämän työkalun lataussivustolle viralliselta Microsoft-sivustolta, jossa sinun tarvitsee vain määritä kieli, jota haluat käyttää sen käyttöliittymässä.
Sen jälkeen siirryt uuteen Internet-selainikkunaan, jossa käyttäjää ehdotetaan lataa muita laajennuksia. Seuraavaksi laitamme siitä pienen kuvan, jossa (puolestamme) emme ole valinneet msn: tä tai Bingiä kotisivuksi Internet-selaimesi oletushakukoneessa.
Muut lisäasetukset saattavat ehdottaa katsojat PowerPointiin tai Exceliin sekä muutaman ammattityökalun lataaminen näiden Office-tiedostojen muokkaamiseksi. Jos et halua saada mitään näistä lisäosista, sinun tarvitsee vain poistaa niiden valintaruudut ja valita sitten sininen painike, joka sijaitsee oikeassa alakulmassa.
Kun Word Viewer on saanut asennuksen päätökseen, sinun on suoritettava se, mistä löydät täysin puhdas ja ystävällinen käyttöliittymä samaan aikaan. Käyttöliittymän yläosassa on työkalurivi, joka auttaa meitä tuomaan Office View -asiakirjan, jonka haluamme siirtää Word Viewerista.
Kun teemme sen Word Viewerin Tiedosto-painikkeella, File Explorer -ikkuna avautuu automaattisesti. Vasemmalla puolella on läsnä valintapalkki, mikä auttaa meitä:
- Avaa viimeisimmät asiakirjat.
- Selaa Windowsin työpöydällä.
- Hae dokumenteistani.
- Etsi tiedosto Oma tietokoneesta.
- Etsi tiedosto paikallisverkostamme.
Sinun tarvitsee vain yrittää löytää paikka, jossa yksi Office-tiedostoista sijaitsee, ja tämä voi olla yksi niistä Pääasiassa Word, PowerPoint tai Excel. Pieni temppu, jonka suosittelemme tekemään lisäksi, on se, että yrität löytää pilvessä isännöimäsi asiakirjan.
Jos henkilökohtainen tietokoneesi on synkronoitu minkä tahansa kanssa (OneDrive, Drive, DropBox), sinun on vain yritettävä löytää pilviin synkronoitu kansio näiden palveluiden kanssa. Tätä varten sinun on:
- Valitse vasemmalta puolelta vaihtoehto «pöytä-".
- Etsi käyttäjätunnuksesi kansio oikealta puolelta (meidän tapauksessamme Rodrigo Iván Pacheco).
- Kaksoisnapsauta kyseistä kansiota.
Kun olet suorittanut nämä kolme yksinkertaista vaihetta, voit löytää ne kaikki kansiot, jotka olet ehkä synkronoinut jonkin pilvipalvelun kanssa; Yläosassa olevaan kuvakaappaukseen näytetään OneDrive ja iCloud, ja muutama saattaa tulla näkyviin, koska tämä riippuu siitä, käytätkö niitä ja tietysti, jos sinulla on pääsy niihin vastaavilla tunnistetiedoilla.
Erittäin mielenkiintoinen seikka Word Viewer tarjoaa meille tämän lukutilassa, No, kun avaat Word-asiakirjan (antaa siitä pieni esimerkki), työkalurivin "Näytä" -vaihtoehdossa on mahdollisuus valita toinen näkymä, joista yksi simuloi on elektroninen kirja tietokoneellamme.