
Teknologian kehittyessä elektronisten laitteiden kulutus on vähentynyt huomattavasti pääasiassa prosessorien tarjoaman paremman energiatehokkuuden ansiosta, ja tällä on ollut vaikutusta myös paristojen käyttöikään, sekä kannettavista tietokoneista että mobiililaitteista.
Myös pöytätietokoneet ovat kärsineet tässä mielessä, jos emme ota huomioon pelitietokoneita, joiden kulutus on paljon suurempi kuin toimistotehtäviin, Internetissä surffaamiseen, sosiaalisten verkostojen katseluun, sähköpostien lähettämiseen ... Jos jätämme yleensä tietokone, joka toimii koko yön tai koko päivän aika ajoin, kunnes jokin tehtävä on valmis, kuten sisällön lataaminen tai lataaminen Internetiin, videon koodaus, sovelluksen asentaminen ... voimme ajoita automaattinen sammutus Windowsissa tai Macissa, jotta lopetat sähkön kulutuksen ilman mitään syytä.
Jos käytämme pääasiassa tietokonettamme, joko Windowsia tai Macia, kaikenlaisen sisällön lataamiseen torrent-sovellusten kautta, useimmat niistä, vaikka eivät kaikki, ne tarjoavat yleensä mahdollisuuden sammuttaa tietokone tiettyyn aikaan tai kun lataustehtävät ovat päättyneet. Mutta valitettavasti kaikki eivät tarjoa sitä meille, joten meidän on pakko turvautua kolmansien osapuolten sovelluksiin tai selata järjestelmän asetuksia automaattisen sammutuksen ohjelmoimiseksi.
Videonmuokkausohjelmat tarjoavat yleensä myös mahdollisuuden sammuttaa tietokone, kun koodaustehtävät ovat päättyneet, tehtävät, joita teemme yleensä yöllä, kun menemme nukkumaan ja tiedämme, että emme tarvitse tietokonetta muutaman tunnin ajan. Mutta kuten lataussovelluksissa, kaikki eivät integroi tätä vaihtoehtoa, joten uudestaan meidän on pakko turvautua järjestelmän tai kolmansien osapuolten sovelluksiin.
Aikataulu automaattinen sammutus Windowsissa

Tapa 1 - Suorita
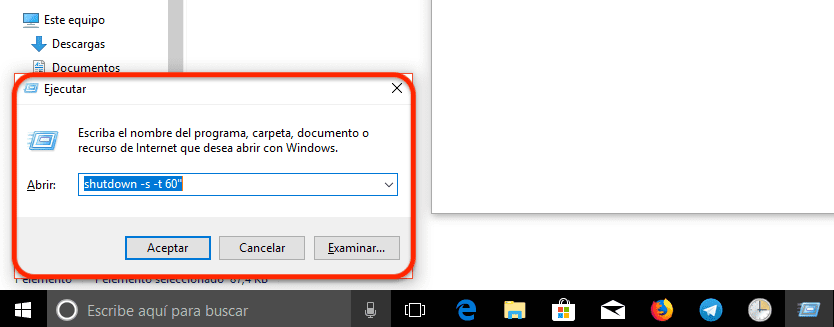
- Suorita-vaihtoehdon avulla, jonka järjestelmä tarjoaa meille. Menemme Cortanan hakukenttään ja kirjoitamme Ejecutar.
- Seuraavaksi kirjoitamme: sammutus -s -t sekuntia ». Tämä vaihtoehto viivästyttää järjestelmän sammuttamista, kun määrittämämme sekunnit ovat kuluneet. Jos esitämme sammutus -s -t 60 ″ tietokone sammuu automaattisesti 60 sekunnin kuluttua.
Tapa 2 - Komentorivillä
- Koko elämän komentorivin kautta. Voit tehdä sen vain siirtymällä Cortanan hakukenttään, kirjoittamalla CMD ja paina Enter.
- Kirjoitamme komentoriville sammutus -s -t sekuntia », noudattaen samaa menettelyä, jonka olen ilmoittanut menetelmässä 1.
Tapa 3 - Powershellillä
Windows Powershellin avulla voimme myös käyttää samaa komentoa kuin menetelmissä 1 ja 2, joten meidän on vain annettava rivi sammutus -s -t sekuntia » ja aseta aika sekunteina, minkä jälkeen tietokone maksetaan kokonaisuudessaan.
Tapa 4 - Suunnittele tehtävä
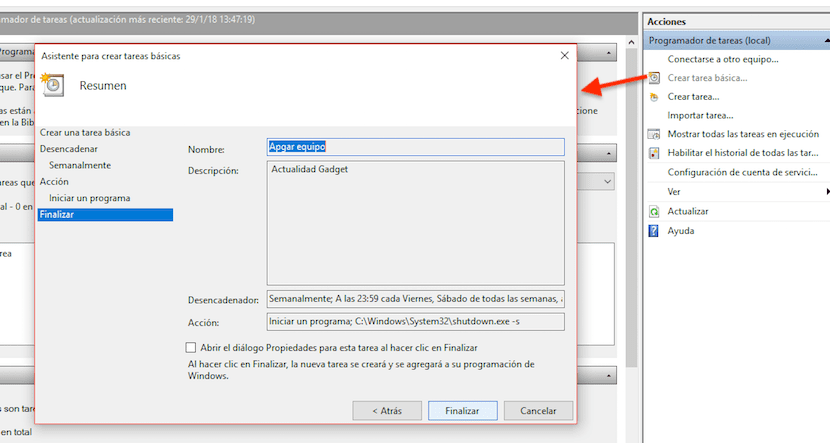
Jos mikään näistä vaihtoehdoista ei ole kelvollinen, koska tarvitsemme todella sovelluksen tai tehtävänja toista päivät että tarvitsemme esimerkiksi maanantaista perjantaihin, paras vaihtoehto, jonka Windows tarjoaa meille, on Tehtäväaikataulu. Alla näytämme, kuinka tietokoneemme asetetaan sammuttamaan automaattisesti.
- Ensin menemme Cortanan hakukenttään ja kirjoitamme Tehtävien ajoitus.
- Sitten menemme Acciones, näytön oikeassa reunassa ja napsauta Luo perustehtävä jotta ohjatun toiminnon kautta meille näytetään kaikki seuraavat vaiheet.
- Seuraavaksi määritämme päivät, joina haluamme tämä tehtävä toistetaan ja napsauta OK.
- Sovellusta, jonka haluamme ajaa tietokoneemme sammuttamiseksi, kutsutaan shutdow.exe ja Se sijaitsee hakemistossa C: \ Windows \ System32
- Kohdassa Lisää argumentit kirjoitetaan -s (toiminto, joka sammuttaa laitteen) ja napsauta Valmis nähdäksesi a esikatselu asetuksistamme ohjelmoimassamme toiminnassa.
Aikataulu Windowsin automaattinen sammutus AMP WinOFF: n kanssa

Jos päätämme käyttää kolmannen osapuolen sovelluksia, AMP WinOFF -sovellus Se tarjoaa meille eniten vaihtoehtoja ohjelmoidessamme Windows-hallitun tietokoneemme automaattisen virrankatkaisun. Sen lisäksi, että se antaa meille mahdollisuuden ajastaa sammutus, myös Sen avulla voimme keskeyttää tietokoneen, sulkea istunnon, laittaa tietokoneen lepotilaan, käynnistää sen uudelleen, lukita istunnon ...
Sen avulla voimme myös ohjelmoida laitteet siten, että kun Internetiin siirtäminen (ihanteellinen Torrent-tyyppisille tiedostosovelluksille), olipa sisällön lataaminen tai lataaminen, ylitä tiettyä lukua, laite sammuu tai suorittaa joitain muita edellisessä kappaleessa mainittuja tehtäviä. Voimme myös asettaa sammutuksen, kun suorittimen käyttö on alle tietyn prosenttiosuuden (ihanteellinen videon pakkaamiseen liittyville yleiskustannuksille).
Aikataulu automaattinen sammutus Macissa

Apple-tietokoneiden käyttöjärjestelmälle on aina ollut ominaista se, että se tarjoaa meille useita vaihtoehtoja, vaihtoehtoja, joiden avulla voimme tehdä käytännössä kaiken Mac-tietokoneellamme tarvitsematta turvautua kolmannen osapuolen sovelluksiin, vaikka joissakin tapauksissa se on paras vaihtoehto.
Automaattinen sammutus Macissa
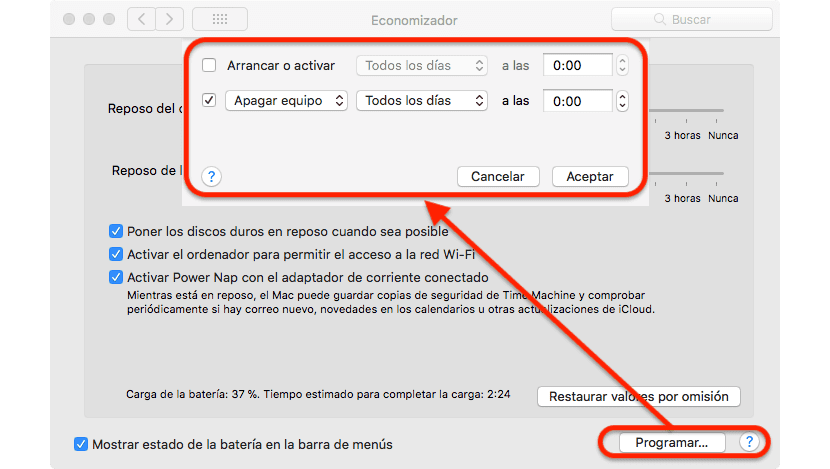
- Ensinnäkin käsittelemme Järjestelmäasetukset, vasemmassa yläkulmassa olevan omenavalikon kautta ja valitsemalla tämä vaihtoehto.
- Sitten menemme ylös Economizer.
- Tässä osiossa voimme selvittää, miten haluamme laitteidemme toimivan, kun käytämme akkua tai kun se on kytketty virtaan. Mutta mikä kiinnostaa meitä, on osiossa ohjelma, joka sijaitsee oikeassa alakulmassa.
- Ohjelmassa löydettyjen vaihtoehtojen sisällä voimme määrittää Macin niin kääntyy tiettyyn arkisin, viikonloppuisin tai joka päivä. Voimme myös asettaa tietokoneen sisään Lepotila, uudelleenkäynnistys tai sammutus kokonaan arkisin, viikonloppuisin tai joka päivä määrättyyn aikaan. Meidän on vain valittava päivät ja kellonaika, jolloin haluamme asettaa laitteemme sammumaan, ja napsauttaa OK.
Automaattinen sammutus Macissa amfetamiinin avulla
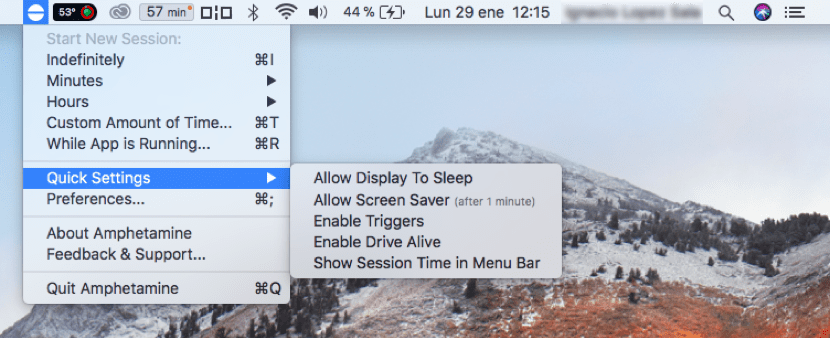
Mutta jos haluamme saada käyttöömme paljon enemmän vaihtoehtoja sen lisäksi, että asetamme Macin sammumisajan, voimme turvautua Amphetamine-sovellukseen, joka on antaa meille mahdollisuuden asettaa, kun haluamme Macin sammuvan. Amphetamiinin ansiosta voimme määrittää Mac-tietokoneemme siten, että kun sovellus on valmis, tietokone menee nukkumaan tai sammuu kokonaan. Tämä toiminto on ihanteellinen tilanteisiin, joissa emme halua laitteidemme olevan toiminnassa useampia tunteja kuin on tarpeen, ja sen suorittaman tehtävän lopussa se sammutetaan suoraan.
Sen avulla voimme myös asettaa ajan, jonka jälkeen laite sammuu tai menee nukkumaan. Voimme myös määrittää laukaisimet, jotta jos a yhdistelmä tiettyjä ominaisuudet, jotka olemme aiemmin palauttaneet, tietokone sammuu. Jos haluat määrittää laitteesi käyttämään suurta määrää toimintoja laitteen sammuttamisen, uudelleenkäynnistyksen tai nukkumisen suhteen, Amphetamine on etsimäsi sovellus. Jos haluat vain ajoittaa tietokoneesi sammumaan automaattisesti, MacOSiin sisäänrakennettu natiivitoiminto riittää.
https://itunes.apple.com/es/app/amphetamine/id937984704?mt=12