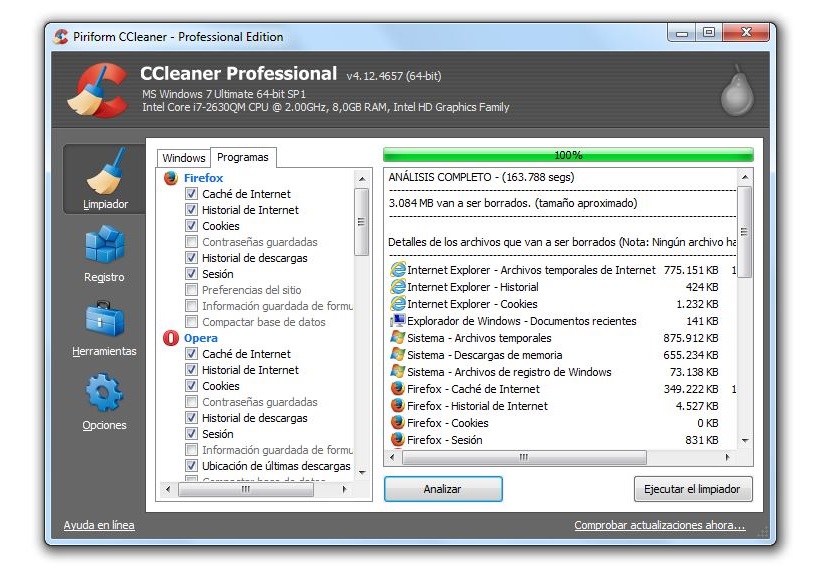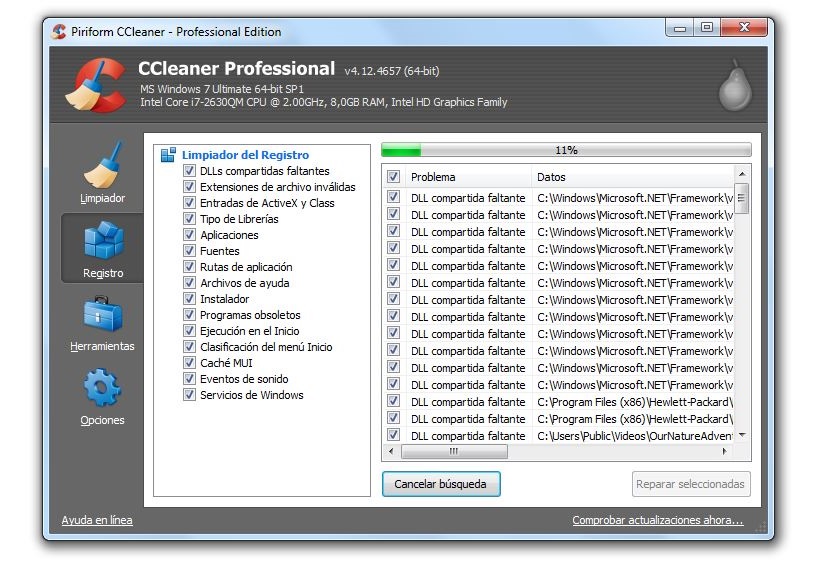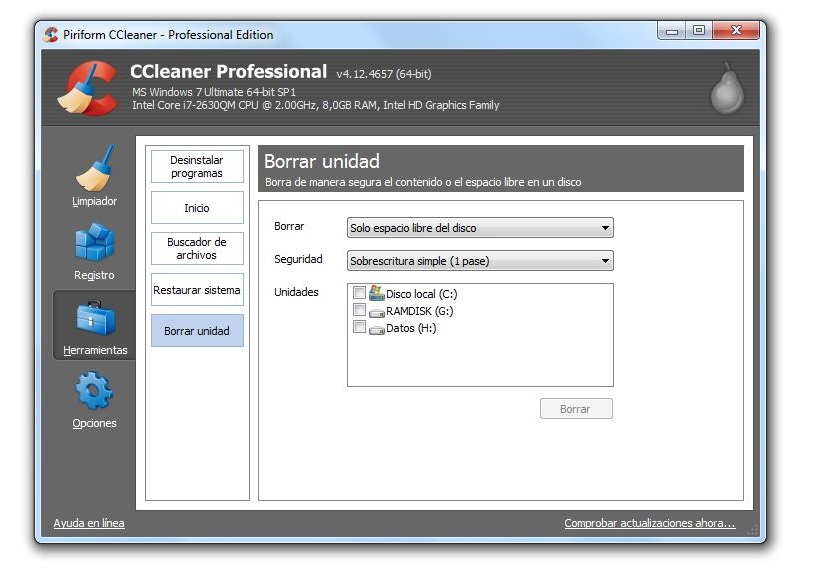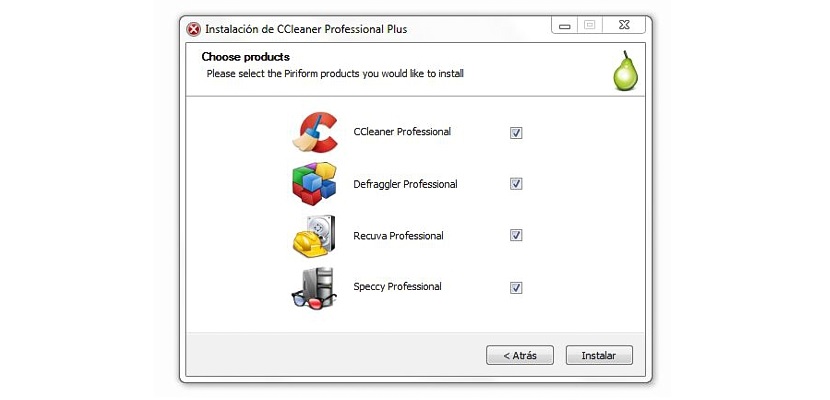
Piriform CCleaner on erinomainen työkalu, jota voimme käyttää juuri tällä hetkellä jos Windowsin henkilökohtainen tietokoneemme käyttäytyy hitaasti.
Olimme aiemmin selittäneet hyvin kevyesti, mitä valtavia etuja CCleaner voisi tarjota meille, vaikka tällä hetkellä Yritämme yksityiskohtaisesti kutakin moduulia, jotka ovat osa tämän työkalun. Ensimmäinen asia, jonka aiomme mainita tällä hetkellä, on se, että saamme paremman työskentelynopeuden jokaisessa Windowsiin asennetussa sovelluksessa ja jopa itse käyttöjärjestelmässä.
CCleaneriin kuuluvat moduulit
Voit suunnata kohti CCleanerin virallisella verkkosivustolla ladata ilmainen tai maksettu versio; ensimmäinen vaihtoehto, joka tarjoaa rajalliset toiminnot ja myös sen kehittäjien tuen puute. Joka tapauksessa, voi auttaa sinua optimoimaan Windowsin ja myös työ jokaisen työkalun ja asennetun sovelluksen kanssa; Tähän sovellukseen kuuluvat moduulit ovat seuraavat:
- Siivooja.
- Rekisteröinti.
- Työkalu.
- Vaihtoehtoja.
Jokainen näistä malleista löytyy vasemmasta sivupalkista, ja sinun on valittava mikä tahansa niistä aloittaaksesi työskentelyn heti. On syytä mainita, että yläosassa (bannerina) tärkein käyttöjärjestelmäsi näytetääneli Windows-version, sekä suorittimen että käyttöjärjestelmän arkkitehtuurin, tietokoneeseen integroidun suorittimen tyypin, RAM-muistin ja grafiikkasirun.
Nämä tiedot voivat olla meille erittäin hyödyllisiä juuri tällä hetkellä, koska jos laitteistomme olosuhteet ovat erinomaiset ja tietokone toimii silti liian hitaasti, CCleanerin käyttö on vieläkin perustellumpaa, jotta auta meitä puhdistamaan kaikki roskat jota on rakennettu pitkään.
1. puhdistus
Tämän vaihtoehdon valitseminen näyttää muutaman lisätoiminnon oikealla puolella; Kaksi välilehteä on ensisijaisesti läsnä, joista toinen viittaa Windowsiin ja toinen sen sijaan ohjelmiin, jotka olemme asentaneet käyttöjärjestelmään.
Kummassakin tapauksessa meillä on mahdollisuus valita kaksi lisävaihtoehtoa, jotka näkyvät oikealla olevassa ikkunassa, joista toinen on «analysoida»Ja toinen,«aja puhtaammin«. Meidän on valittava ensimmäinen painike, jotta analyysi tietokoneella suoritetaan ja erityisesti sillä alueella, jonka olemme valinneet vastaavan välilehden kautta. CCleaner ilmoittaa meille tilan, jonka voimme palauttaa siivoamalla, ja suorittaa sitten "siivooja".
2. rekisteröinti
Tätä aluetta monet käyttäjät pelkäävät, koska Windows-rekisterin väärä käsittely voi aiheuttaa käyttöjärjestelmän lakkaamisen toimimasta. CCleaner on erittäin varovainen työskennellessään tällä alueella, mikä viittaa siihen teemme varmuuskopion juuri silloin ja siellä jotta tietoja ei menetetä, jos prosessi epäonnistuu. Sieltä meillä on mahdollisuus luoda mainittu varmuuskopio, joka tallennetaan mihin tahansa haluamaasi kiintolevylle.
Meidän on vain valittava painike, jossa lukee «etsiä ongelmia»Joten kaikki ne tietueet, joilla ei ole oikeaa merkkijonoa, alkavat näkyä. Jos haluamme, että Windows optimoidaan CCleanerilla, meidän on jatkettava seuraavaa painiketta eli sitä, joka sanoo «korjaus valittu".
3. Työkalut
Tämä alue on ehkä yksi täydellisimmistä, mitä voimme löytää, koska tässä moduuli on jaettu neljään muuhun luokkaan, jotka ovat:
- Poista ohjelmat. Sieltä meillä on mahdollisuus etsiä aiemmin asentamaamme työkalua tai sovellusta sen poistamiseksi yhdellä kertaa.
- Kotisivu. Kaikki ne sovellukset, jotka suoritetaan alussa ja joita analysoimme niitä tietyllä hetkellä «msconfig»Näkyy myös tällä alueella. Meidän on vain valittava mikä tahansa niistä ja tilattava, että se ei ala Windowsilla.
- Järjestelmän palauttaminen. Jos olemme luoneet useita Windowsin palautuspisteitä, kukin niistä näkyy tässä. Meidän on valittava vain se, jota haluamme palata kyseiseen päivämäärään.
- Poista asema. Tällä alueella näkyvät kaikki tietokoneeseen kytkemämme levyasemat, mikä tarkoittaa, että sekä kiintolevyt että USB-muistitikut näytetään. Täältä voimme suorittaa kaiken valitsemasi "käyttämättömän" tilan tai koko kiintolevyn tai osion syvän puhdistuksen.
Viimeinen edellä mainitsemamme vaihtoehto on yksi eniten käyttämistä henkilöille, jotka valmistautuvat myymään henkilökohtaisia tietokoneitaan, koska meillä on toinen vaihtoehto mahdollisuus korvata tiedot jopa 35 passilla, mikä tarkoittaa, että tietoja, jotka olemme tietyssä hetkessä rekisteröineet kiintolevylle, ei voida koskaan palauttaa.
5. vaihtoehtoja
Tätä aluetta voidaan käyttää Windows-kokoonpanon sekä tietokoneella isännöityjen evästeiden tarkistamiseen. Joitakin näistä toiminnoista tulisi hoitaa erittäin huolellisesti tai melko laajalla tietämyksellä; Ennen minkään tyyppisten muutosten käsittelyn aloittamista CCleanerilla meidän on suoritettava a koko käyttöjärjestelmän täydellinen varmuuskopio, No, jos jokin epäonnistuu, voimme yksinkertaisesti palauttaa järjestelmän tavanomaisella tavalla.