
Kaikki käyttöjärjestelmät, yksikään ei ole tallennettu, ajan myötä he työskentelevät epätasaisesti, joka johtuu päivittäisistä sovelluksistamme ja asennuksista, mikä pakottaa meidät suorittamaan aika ajoin puhtaan asennuksen tyhjästä, jos haluamme laitteidemme jatkavan toimintaansa kuten alussa . Suorituskyvyn heikkeneminen vaikuttaa sekä tietokoneisiin että mobiililaitteisiin, joten on aina suositeltavaa tehdä puhdas asennus jokaisen uuden käyttöjärjestelmän päivityksen yhteydessä
Mutta ei vain käyttöjärjestelmiä. Selaimet, etenkin ne, joiden avulla voimme lisätä laajennuksia niiden käytön räätälöimiseksi, myös menettävät suorituskyvyn ajan myötä käyttämiemme laajennusten vuoksi joko siksi, että niitä ei ole optimoitu selaimen uusimmalle versiolle, koska niiden määrä on liian suuri tai koska selaimesi on puhdistettava levy. Chrome on yksi eniten kärsineistä selaimista, koska se tarjoaa meille useita laajennuksia jos kromi on hidasSitten näytämme sinulle, miten se voidaan käynnistää uudelleen niin, että se toimii kuten ensimmäinen päivä.
Syy miksi Chrome on hidas

Kun käyttöjärjestelmä alkaa näyttää heikkouden oireita, syy löytyy aina tietokoneemme rekisteristä sitä muokataan aina, kun asennamme sovelluksen tietokoneellemme, tarvittavat muutokset sovelluksen integroimiseksi järjestelmään. Mutta kaikki sovellukset eivät tee muutoksia oikein, ja joskus jätetään ovi, jonka kautta virta tulee sisään ja tiimimme alkaa kylmetä.
Sama asia tapahtuu selainten ja laajennusten kanssa. Tietokoneellemme asennetut laajennukset, vaikka ne ovatkin lähinnä Chrome Storessa, eivät kaikki ole täysin optimoituja selainta varten. Huono optimointi vaikuttaa lopulta laitteidemme suorituskykyyn, varsinkin kun optimoimattomasti asennettujen laajennusten määrä on suuri.
Ei suositeltu täytä Chrome-selain laajennuksilla, koska sen lataaminen vie vain kauemmin, mutta sen toiminta hidastuu. On aina parempi käyttää kahta tai kolmea laajennusta, joiden tiedämme käyttävän, kuin täyttää yläpalkki "vain siinä tapauksessa", vain siinä tapauksessa, että useimmissa tapauksissa se aiheuttaa vain ärsytystä.
Yksinkertaisin ratkaisu

Jos haluamme vähentää tappioitamme emmekä halua mennä Chromen määritysvaihtoehtoihin nähdäksesi, mitä voimme koskettaa, jotta se toimisi samalla tavalla kuin alussa, nopein ja mutkaton ratkaisu on poistaa Chrome tietokoneeltasi ja asenna se uudelleen. Tämä on dramaattisin ratkaisu, mutta ei välttämättä paras ratkaisu, koska voimme käynnistää sen uudelleen poistamalla kaikki laajennukset ja erilaiset mukautuselementit, jotka ovat asennetussa kopiossa.
Mitä Chromen uudelleenkäynnistykseen liittyy
Käynnistä Chrome tai pikemminkin palauta Google Chromen oletusasetukset Se merkitsee joukkoa tekijöitä, jotka meidän on otettava huomioon, jos haluamme tallentaa jonkin tyyppisen erityisen kokoonpanon, joka antaa meille selaimen uudelleenkäynnistyksen jälkeen samat vaihtoehdot kuin ennen tämän prosessin suorittamista. Kun käynnistät Chromen uudelleen oletusasetuksiin, alla kuvatut oletusarvot palautetaan.
- Oletushakukone. Oletushakukone on luonnollisesti ja ilmeisistä syistä Google. Jos toinen hakukone on kaapannut selaimen, kun palautat Google Chromen oletusasetukset, Google-hakukone on taas oletusarvo.
- Pääsivu ja välilehdet. Jos avaamalla selain Facebook- tai Twitter-sivumme on määritetty, kun käynnistämme uudelleen, kotisivu palaa hakukoneeseen, kuten silloin, kun asennimme selaimen ensimmäisen kerran.
- Aiemmin korjatut välilehdet ja sen avulla voimme nopeasti käyttää usein käymiämme verkkosivuja tarvitsematta kirjoittaa niitä hakupalkkiin tai etsiä niitä kirjanmerkkien kautta.
- Vierailemiesi verkkosivustojen sisältömääritykset. Chrome antaa meille mahdollisuuden määrittää käyttämillämme verkkosivustoilla olevat käyttöoikeudet, kuten pääsy mikrofoniin tai onnelliset ponnahdusikkunat. Kun palautat Chromen, kaikki nämä tiedot menetetään.
- Evästeet ja verkkosivustojen tiedot. Kaikki tallennetut evästeet, seurantaohjelmat ja muut elementit, joiden avulla voimme olla vuorovaikutuksessa verkkosivustojemme kanssa, joilla yleensä käymme, poistetaan kokonaan selaimestamme.
- Laajennukset ja teemat. Kaikki asentamamme laajennukset poistetaan käytöstä, mutta niitä ei poisteta. Jos haluamme aktivoida ne uudelleen, meidän on käytettävä Asetukset> Laajennukset-asetuksia.
Mikä ei ole mukana Chromen uudelleenkäynnistämisessä
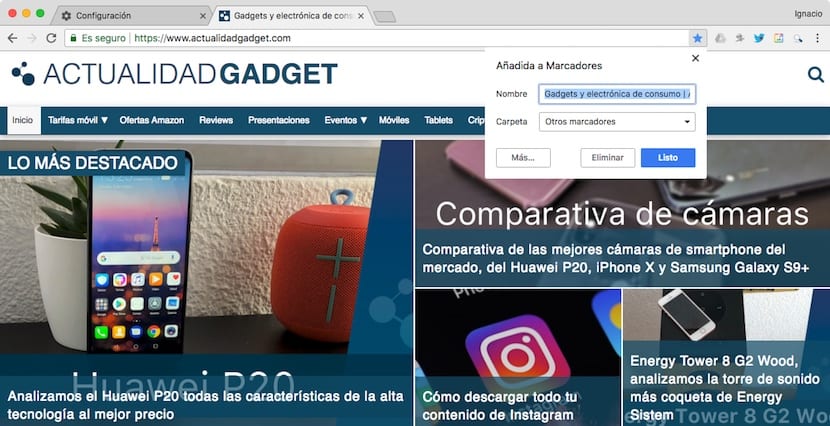
Jos käytämme Chrome-selainta käyttäjätilisi kanssa, todennäköisesti kaikki kirjanmerkit, hakuhistoria, salasanat ja laajennukset tallennetaan käyttäjätilillemme, eivätkä ne vaikuta selaimen toimintaan, joten kun käynnistät tietokoneen uudelleen, kaikki nämä tiedot ovat edelleen käytettävissä, paitsi laajennukset, jotka poistetaan käytöstä, jotta voimme aktivoida ne yksitellen palautusprosessin aikana kokoonpanoon on suorittanut Google Chromen oletusarvon.
Kuinka käynnistää Chrome uudelleen
Jos tiedämme, että selaimen poistaminen ja uudelleenasentaminen ei ole mahdollista, näytämme sinulle kaikki vaiheet miten kromi käynnistetään uudelleen.
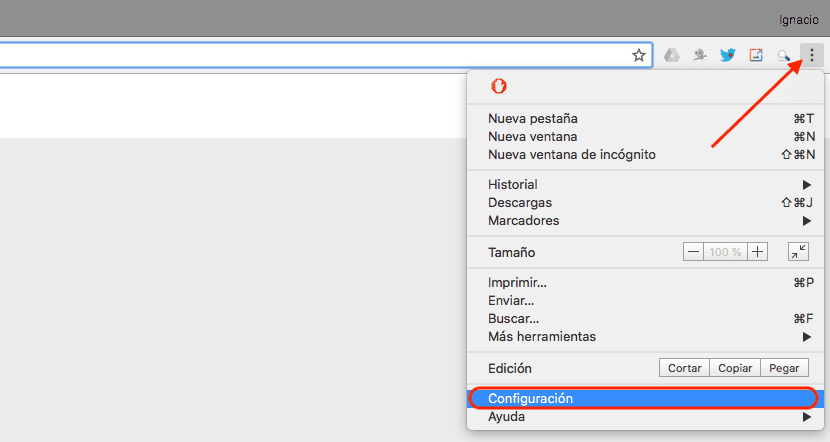
- Ensinnäkin, kun olemme avanneet selaimen, menemme kolmeen pystysuoraan kohtaan, jotka sijaitsevat selaimen oikeassa yläkulmassa, aivan sen lopussa, jossa kaikki selaimeemme asentamamme laajennukset näkyvät. Kun painetaan, näkyviin tulee avattava valikko, josta meidän on valittava Kokoonpano.
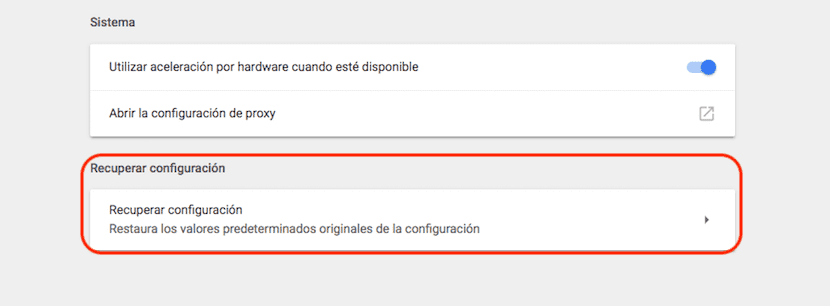
- Seuraavaksi menemme näytön alareunaan, missä se on pääsyssä Lisäasetukset. Kun napsautat Lisäasetukset-painiketta, näkyviin tulevat uudet määritysvaihtoehdot, joita meidän on muutettava vain, jos tiedämme mitä teemme. Menemme kyseisen sivun loppuun ja napsauta Palauta asetukset.
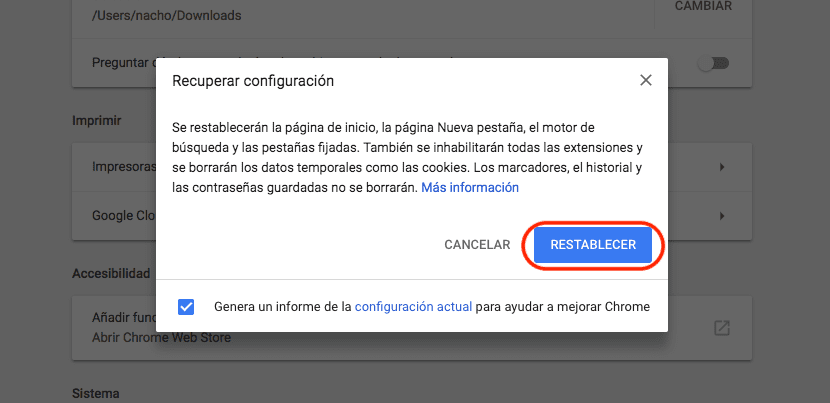
- Chrome näyttää meille vahvistusikkunan, jossa meille ilmoitetaan prosessista, jonka se aikoo suorittaa, ja siitä, mitä aiomme saavuttaa prosessilla, kuten kotisivun, hakukoneen ja pääosin asetettujen välilehtien nollaaminen. poistamalla laajennukset käytöstä ja poistamalla kaikki evästeet ja seurannat. Jatkaaksesi Chromen uudelleenkäynnistystä meidän on vain napsautettava palauttaa.
Seuraavaksi selain suorittaa kaikki tehtävät, jotka edellyttävät sen palauttamista, sulkeutuu ja avautuu uudelleen tarkistaa, että olet suorittanut prosessin oikein, ja ohimennen tarkistaa, kuinka kirjanmerkkien, historian ja salasanojen tiedot ovat edelleen käytettävissä välittömästi.
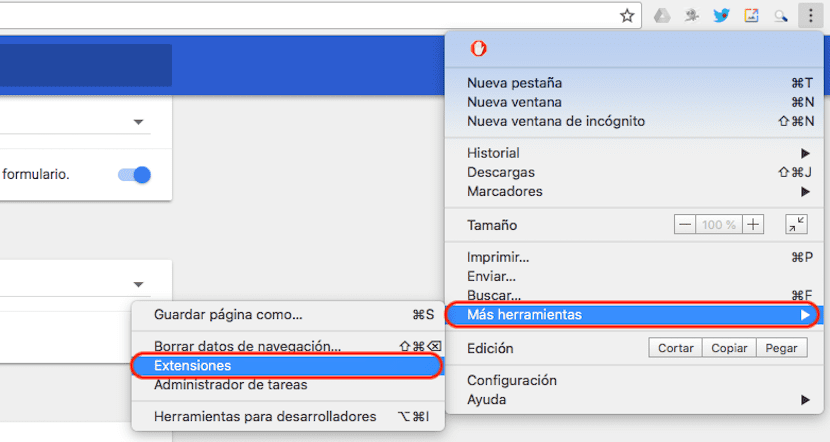
Seuraavaksi meidän on vain mentävä kolmeen pisteeseen, jotka sijaitsevat näytön oikeassa yläkulmassa päästäksesi Chrome-määritysvaihtoehtoihin. Aloita napsauttamalla Lisää työkaluja ja sitten Laajennukset ota kaikki laajennukset käyttöön yksitellen jonka olemme liittäneet tiliimme.
On suositeltavaa tehdä tämä prosessi yksitellen tarkistaaksesi, ovatko jotkut laajennuksista johtaneet siihen, että näemme toisiamme pakotettu käynnistämään Chrome-selain uudelleen. Jos näin on, paras mitä voimme tehdä, on poistaa se kokonaan laitteestamme ja etsiä vaihtoehtoa, jota varmasti on.