
Tehtävä, jonka varmasti suoritat jossain vaiheessa on alustaa tietokone. Kiintolevyn alustaminen edellyttää kaiken siihen tallennetun poistamista. Se on prosessi, joka on ehkä suoritettava tiettynä ajankohtana. Mutta on käyttäjiä, jotka eivät tiedä kovin hyvin, miten tämä voidaan tehdä.
Siksi alla näytämme sinulle seuraavat vaiheet alustaa Windows-tietokone. Yksi suurista eduista on, että meillä on erilaisia tapoja tehdä se. Joten voit löytää kussakin tapauksessa parhaiten etsimäsi.
Kuten olemme sanoneet, tässä tapauksessa keskitymme alustaa Windows-tietokone. Jos mitä haluat on alustaa MacLinkistä, jonka olemme juuri jättäneet sinulle, näet miten se tehdään, jos tietokoneesi on Applelta. Yksi ensimmäisistä kysymyksistä, jotka monilla käyttäjillä on, on syy tähän. Vastaamme tähän kysymykseen alla.
Miksi tietokone alustetaan?

Syy, miksi tietokoneen muotoilu voi olla melko erilainen. Toisaalta se on jotain, mitä teemme, jos on tapahtunut vakava ongelma laitteistossa. Tällä tavoin, kun muotoilet sitä, kaikki siinä oleva pyyhitään ja se pysyy samassa tilassa kuin silloin, kun ostimme sen. Jotain, joka auttaa sitä toimimaan jälleen normaalisti. Se voidaan tehdä, kun olet saanut tartunnan viruksella, jota et voi poistaa.
Myös jos tietokone on hidas, joskus on käyttäjiä, jotka lyövät vetoa tästä tekniikasta. Tai jos olet päättänyt myydä tietokoneesi, sen alustaminen varmistaa sen tietoja tai tiedostoja ei jää siihen. Siten henkilö, joka ostaa sen, ei pääse niihin.
Mutta on tärkeää muistaa, että tietokoneen alustaminen olettaa sen kaikki sen tiedostot poistetaan. Joten kyseessä on erittäin aggressiivinen menettely, ja meidän on toteutettava varma, että se on meidän tapauksessamme tarvittava ratkaisu.
Tee varmuuskopio
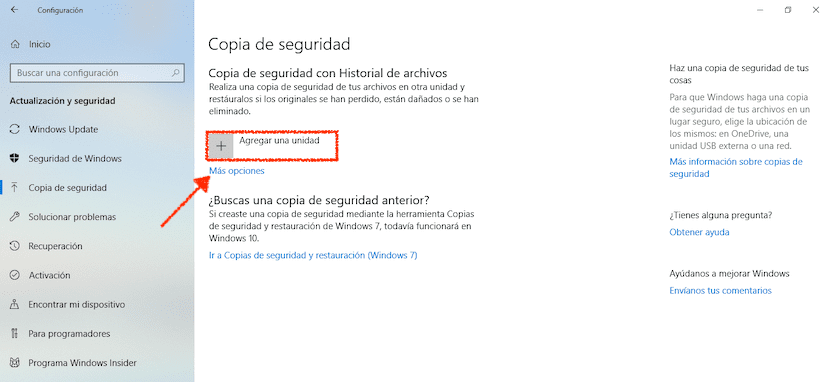
Siksi, ennen kuin aloitamme tietokoneen alustamisen, varmuuskopio vaaditaan kaikista tiedostoista. Onneksi varmuuskopiointi on erittäin helppoa, ja että olemme jo osoittaneet sinulle. Joten on tärkeää tehdä tämä, jos et halua menettää mitään tiedostoja, jotka ovat tietokoneellasi tuolloin.
Windows-tietokoneemme kokoonpanossa meillä on mahdollisuus tee varmuuskopio yksinkertaisella tavalla, jos käytät Windows 10: tä. Joten voit tehdä sen manuaalisesti. Jos ei, sinulla on aina mahdollisuus käyttää online-ohjelmia, jotka auttavat sinua tässä prosessissa.
Alusta tietokoneesi: Nopea tapa Windowsissa
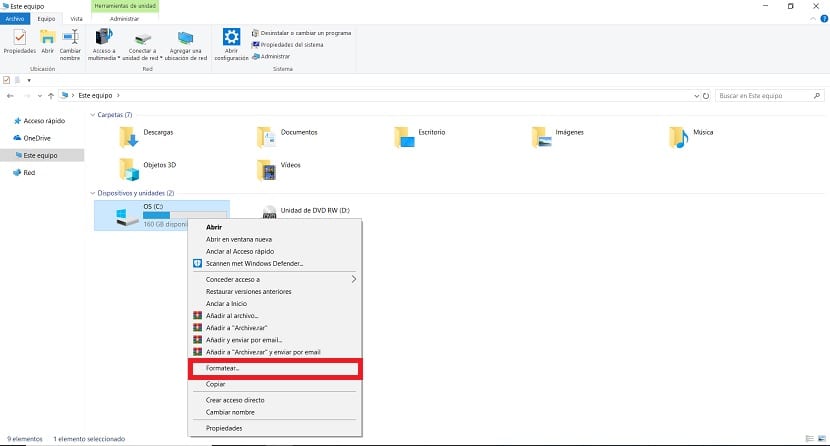
Tietokoneen alustamiseen meillä on erilaisia menetelmiä. Yksi tavoista, joka erottuu erittäin nopeasta, se esiteltiin jo Windows 7: n kanssa. Se on edelleen läsnä käyttöjärjestelmän uusimmissa versioissa, ja niiden avulla voimme suorittaa tämän prosessin todella yksinkertaisella tavalla. Lisäohjelmia ei tarvitse asentaa tietokoneellesi.
Kun meidän on tehtävä varmuuskopio tietokoneesta, meidän on siirryttävä Oma tietokone -kansioon. Siinä kaikki kiintolevyt, jotka olemme asentaneet tietokoneessa. Meidän on löydettävä sellainen, jonka haluamme alustaa tällä hetkellä. Kun se on löydetty, napsauta sitä hiiren oikealla painikkeella.
Seuraavaksi saat kontekstivalikon, jossa on useita vaihtoehtoja näytöllä. Yksi niistä on alustaa, johon meidän on napsautettava. Sitten saamme ikkunan, jossa on tietoja muotoilusta, ja alareunassa Käynnistä-painike. Napsauta painiketta ja muotoiluprosessi alkaa.
Kuten näette, tämä tapa muotoilla Windows-tietokone on hyvin yksinkertainen. On kuitenkin hyvä muistaa se Tätä prosessia ei voida suorittaa asemalla, johon käyttöjärjestelmä on asennettu jota käytät sillä hetkellä. Jos yrität, näyttöön tulee viesti, joka kertoo, että se ei ole mahdollista.
Alusta Disk Managerilla
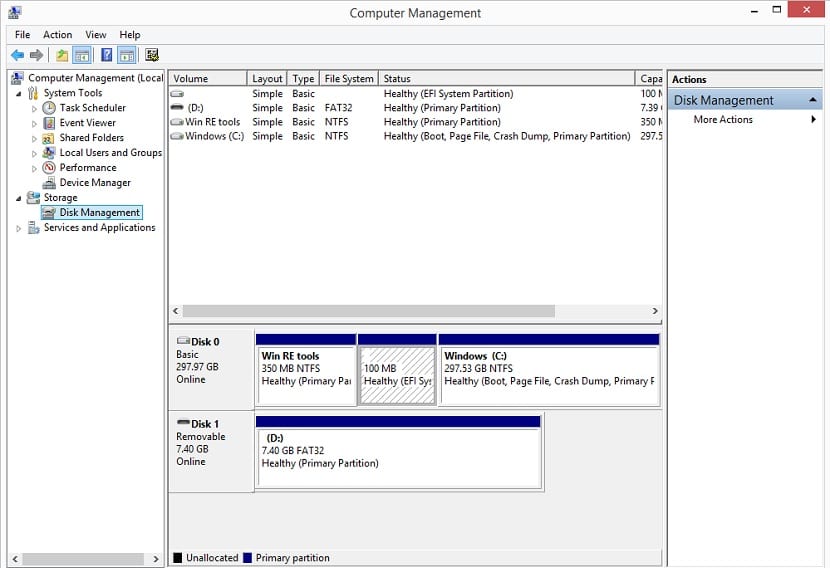
Toinen Windowsissa käytettävissä oleva menetelmä, joka on erittäin hyödyllinen, jos tietokoneellasi on useita kiintolevyjä, on käyttää levynhallintaa. Prosessi ei ole niin yksinkertainen kuin edellisessä vaihtoehdossa. Siksi se on menetelmä niille käyttäjille, joilla on hieman enemmän kokemusta. Vaikka, kun olet lukenut, miten se toimii, sen ei pitäisi olla niin monimutkaista.
Voit käyttää Levynhallintaa kirjoittamalla diskmgmt.msc tai Levynhallinta hakupalkissa. Tämä vaihtoehto näkyy sitten näytöllä. Sinun on valittava vaihtoehto nimeltä Kiintolevyn osioiden luominen ja alustaminen. Jos haluat, voimme käyttää tätä reittiä myös: Ohjauspaneeli> Järjestelmä ja suojaus> Hallintatyökalut.
Seuraavaksi tarkistamme, että alustettava levy on näytöllä. Koosta riippuen, aiomme käyttää tässä tapauksessa erityyppistä osiota. Jos se on yli 2 Tt, meidän on käytettävä GPT: tä. Jos se on pienempi kuin tämä määrä, meidän on käytettävä MBR: ää. Kun olemme löytäneet levyn, napsauta hiiren kakkospainikkeella levyn varaamatonta tilaa. Valitse sitten vaihtoehto nimeltä Uusi yksinkertainen äänenvoimakkuus. Valitse sitten osion koko megatavuina ja kirjain, jonka annat tälle uudelle levylle.
Sitten voit alustaa levyn. Napsauta hiiren kakkospainikkeella kyseistä asemaa ja valitse muotoiluvaihtoehto. Sen avulla voimme alustaa koko levyn tai vain osion, voit valita sinulle parhaiten sopivan. Tämän menetelmän avulla voimme alustaa tietokoneen, vaikka tässä tapauksessa siirrymme yksiköistä toiseen.
Alusta tiedostojen säilyttäminen
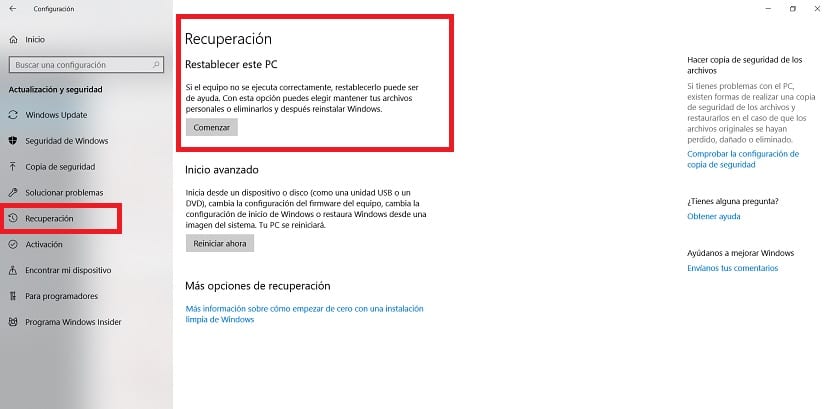
Lopuksi tapa alustaa Windows 10 -tietokone, mutta säilytä tiedostosi. Tämä on menetelmä, joka on käyttöjärjestelmän uusimmassa versiossa. Kiitos hänelle, mitä teemme, on palauta tietokone alkuperäiseen tilaansa, mutta poistamatta siinä olevia tiedostoja. Joten se esitetään erinomaisena vaihtoehtona harkittavaksi.
Tätä varten tarvitsemme Windows 10 -määritykset. Sitten meidän on käytettävä päivitys- ja suojausosaa, joka on yleensä yksi viimeisimmistä näytöllä. Tässä osiossa katsomme vasemmalla olevaa saraketta. Napsauta siellä olevista vaihtoehdoista palautusta.
Seuraavaksi näet vaihtoehdon nimeltä Reset PC. Se kiinnostaa meitä tässä tapauksessa. Siksi napsauta Käynnistä aloittaaksesi prosessin. Seuraava asia kysytään, haluammeko säilyttää tiedostot vai ei. Valitsemme haluamasi vaihtoehdon ja prosessi alkaa. Joten, mitä teemme, on tietokoneen alustaminen, mutta menettämättä meillä olevia tiedostoja.
Victor Solis: p ota huomioon