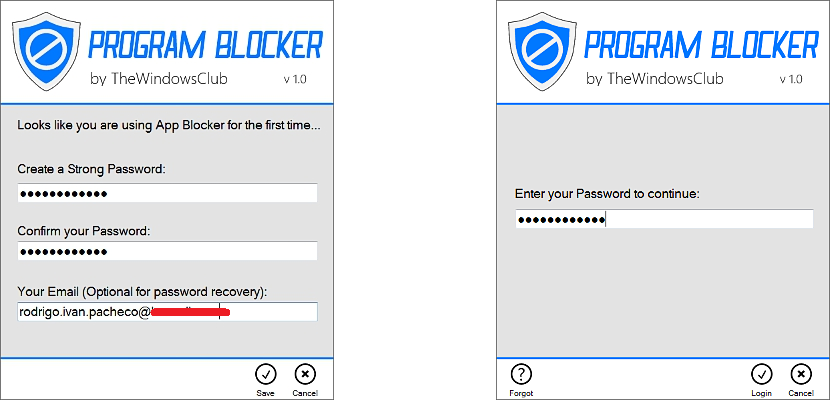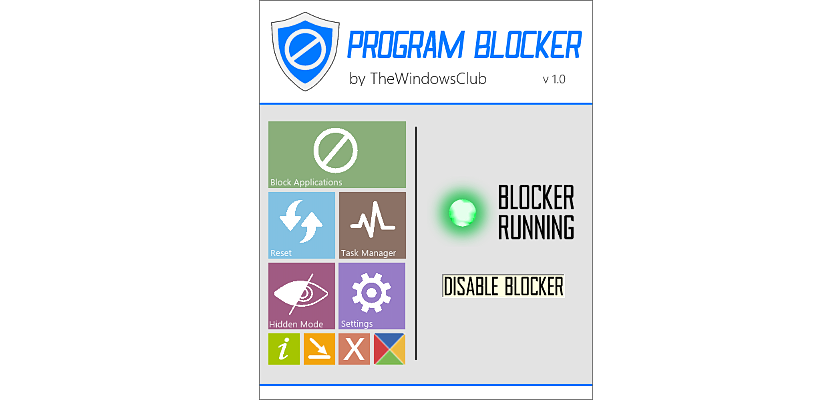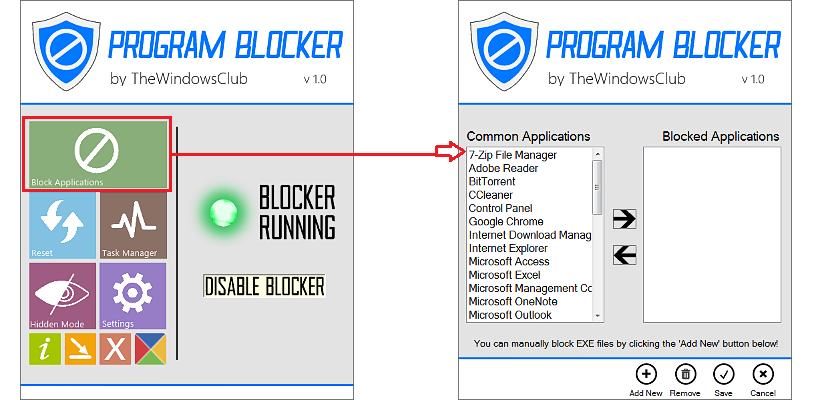Kuinka haluat jättää tietokoneesi täysin yksin, mutta varma, että kukaan ei aio käyttää sitä? Voisimme saada tämän vaihtoehdon vain, jos lukitsemme näytön sen pikanäppäimellä, niin kauan kuin olemme myös asettaneet salasanan sen avaamiseksi, tai emme ole poistaneet tätä toimintoa Windowsissa. Jos haluamme jotain kehittyneempää, opetamme nyt kieltämään tiettyjen sovellusten ja työkalujen käytön tietokoneellasi pienellä ohjelmalla, jonka nimi on Program Blocker
Ohjelman esto on sovellus, jonka paino ei ylitä 731 kt, mikä on aivan uskomatonta, koska suuri määrä toimintoja, joita voimme käyttää siitä, ovat todella hämmästyttäviä. Ilmoitamme askel askeleelta, mitä sinun on tehtävä voidaksesi estää tietyt Windowsiin asennetut sovellukset, Kukaan ei suorita niitä ennen kuin järjestelmä on avattu Ohjelman estolla.
Ohjelman estäjän tärkeimmät ominaisuudet
Program Blocker on kannettava sovellus, joten meidän ei tarvitse asentaa mitään, vaan pikemminkin pura koko työkalu ja sen kirjastot kansioon että isännöimme jonnekin kiintolevyllä. Kun olemme suorittaneet sen (tarvitsematta tehdä sitä järjestelmänvalvojan oikeuksilla), löydämme täysin ystävällisen käyttöliittymän.
Aiemmin asettamamme kuva kuuluu tähän käyttöliittymään ja missä käyttäjän on annettava salasana ja sähköposti, tämä vaihtoehto on välttämätön, jos haluamme palauta avain, jos olemme unohtaneet sen; Sähköpostiviestillä meille kerrotaan, kuinka vaihdat tai palautat kadonneen salasanan. Jos olemme tyytyväisiä sijoitettuihin tietoihin, meidän on vain tallennettava muutokset eikä mitään muuta. Kun olet tallentanut tunnistetietomme, näkyviin tulee uusi ikkuna, johon meidän on lisättävä aiemmin luomamme salasana ja myöhemmin, napsauttamalla alaosassa olevaa pyöreää painiketta, jossa lukee Kirjaudu.
Seuraava ikkuna tulee näkyviin, jossa ihailemme selvästi kehittäjän ehdotusta, jossa mainitaan, että työkalu on yhteensopiva Windows 8: n kanssa (se on yhteensopiva myös Windows 7: n kanssa).
Tässä on vain kaksi painiketta, yksi, joka osoittaa, että järjestelmä on aktiivinen ja estää sovellukset oletusarvoisesti, ja toinen painike, joka auttaa meitä avaamaan ne
Tärkeimmät toiminnot työskennellessäsi Program Blockerissa
Jokainen ruutu, jota voit ihailla kohti Program Blocker -käyttöliittymän vasenta reunaa, ovat itse asiassa kukin niistä toiminnoista, joiden kanssa meidän pitäisi toimia nyt. Siten esimerkiksi heidän joukossaan ja yleisesti voimme mainita:
- Estä sovellukset.
- Palauta oletusasetukset.
- Tarkista sovellukset ilmoitusalueelta.
- Anna Ohjelman esto -asetukset.
- Piilota Program Blocker -toiminto tehtäväpalkista.
Jokainen näistä toiminnoista on todella mielenkiintoinen, sillä voimme mainita sen, johon meidät sallitaan piilota kuvake, joka yleensä on tehtäväpalkissa; Ohjelman estoa ei tule näkyviin, mutta se on läsnä, joten kukaan ei yritä käyttää työkalua.
Jos valitsemme ensimmäisen toiminnon (estä sovellukset), näkyviin tulee uusi ikkuna, jossa on kaksi saraketta, ja sovellukset, jotka Program Blocker suosittelee estämään ensimmäisessä (vasemmalla puolella oleva). Meidän on vain valittava yksi niistä ja päivämäärän jälkeen, joka ohjaa sovelluksen toiseen sarakkeeseen (oikealla puolella olevaan), jotta se estetään välittömästi.
Jos haluat estää tietyn sovelluksen, jota ei näy näppäimistöllä, paina vain -painiketta (+) -merkillä alareunassa, jolloin avautuu tiedostonhallintaikkuna, jonka avulla voit etsiä työkalun, jonka haluat estää ja lisätä tähän luetteloon.
Kuten voimme ihailla, Ohjelman esto on todella hyödyllinen työkalu jonka avulla voimme jättää tietokoneemme täysin yksin, mutta estämme muutaman sovelluksen, joita emme ehkä halua muiden ihmisten suorittavan.