
Yksi nykyisistä vaihtoehdoista yhdistää tietokone, Mac, tabletti tai mikä tahansa tietokone Internetiin yksinkertaisella tavalla on suoraan Internetin jakaminen mobiililaitteestamme. Muutama vuosi sitten tämä oli monimutkaisempaa ja jopa jotkut puhelinoperaattorit veloittivat siitä, mutta nykyään se on hyvin yksinkertaista, ja harvat operaattorit asettavat esteitä sen tekemiselle. Tänään näemme useita vaihtoehtoja jakaa Internet älypuhelimestamme mihin tahansa laitteeseen.
Ensinnäkin on oltava oikea versio Internetin jakamiseen rajoituksetta, eli esimerkiksi Android-laitteiden tapauksessa tämän palvelun käyttäminen edellyttää Android 9: n tai uudemman version käyttöä. IOS: n tapauksessa rajoituksen asettaa vain puhelinoperaattori, joten on parasta tarkistaa suoraan, jos et ole varma. Siitä huolimatta aiomme nähdä vaiheet, joiden avulla voidaan jakaa yhteys, jota kutsutaan myös Androidissa "jaettu yhteys", "tukiaseman käyttö" ja iOS "henkilökohtainen tukiasema".

Jaa matkapuhelinyhteys Androidin Wi-Fi-yhteydellä
Useimmat Android-puhelimet voivat jakaa mobiilidataa Wi-Fi-, Bluetooth- tai USB-yhteyden kautta, ja tätä varten meillä on oltava vain päivitetty Android-versio sen lisäksi, että operaattorimme ei rajoita sitä. Aloitamme mahdollisuudella jakaa yhteys Wi-Fi-tukiasemasta.
Tätä varten meidän on avattava asetussovellus älypuhelimessa ja napsautettava:
- Verkko ja Internet> Wi-Fi-yhteyspiste / Yhteyden jakaminen> Wi-Fi-tukiasema
- Napsauta Wi-Fi-tukiaseman vaihtoehtoa ja voimme muuttaa asetuksia, kuten nimeä tai salasanaa. Napauta tarvittaessa ensin Asenna Wi-Fi-yhteyspiste.
- Tässä vaiheessa voimme lisätä salasanan "Suojaus" -vaihtoehtoon. Jos et halua salasanaa, voit napsauttaa "Ei mitään"
Nyt voit avata toisen laitteen, johon aiomme toimittaa Internetiä älypuhelimen kautta, ja meidän on yksinkertaisesti löydettävä älypuhelimemme tukiasema. Jos meillä on salasana, lisätään se ja jos ei napsautamme vain Yhdistä. Voit jakaa puhelimesi mobiilidatan jopa 10 laitteen kanssa Wi-Fi-tukiaseman kautta.
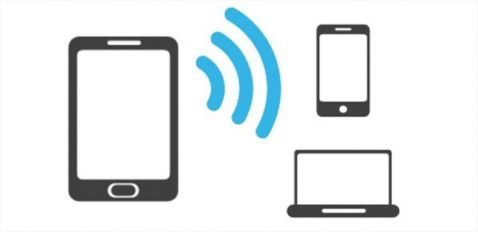
Jaa yhteys USB-kaapelilla
Ilmeisesti voimme myös jakaa Internetiä Android-laitteemme kanssa USB-kaapelilla, joten tämä vaihtoehto voi myös olla mielenkiintoista menettämättä nopeutta, mutta sillä on negatiivinen osa, ja se on Macit eivät voi jakaa yhteyttä Androidiin USB-kaapelilla. Kun tämä on selvitetty, siirrymme Internetin jakamiseen laitteestamme.
- Ensimmäinen asia on liittää älypuhelin USB-kaapeliin. Ilmoitus Yhdistetty nimellä ilmestyy ruudun yläosaan
- Avaa puhelimesi Asetukset-sovellus ja napsauta Verkko ja Internet > Wi-Fi-alue / Jaa yhteys
- Aktivoimme vaihtoehdon Jaa yhteys USB: n kautta
Ja voimme jo nauttia verkkoyhteydestä kaapelin kautta. Muista, että Mac-tietokoneet eivät ole yhteensopivia tämän vaihtoehdon kanssa, joten näissä tapauksissa on parasta keskittyä suoraan Wi-Fi-yhteyteen, joka on henkilökohtaisesti mielestäni useimmissa tapauksissa paras, koska ne ovat erityisiä yhteyksiä ja tarvitsemme muodostaa yhteys nopeasti ja yksinkertaisella tavalla.

Jaa yhteys Bluetoothin kautta
Tässä tapauksessa meidän on linkitettävä älypuhelin toiseen laitteeseen määrittämällä vastaanotin sitä varten. Tämä vaihtoehto ei ole käytettävissä kaikissa laitteissa, joten suosittelemme aina laitteiden yhdistämiseen Wi-Fi-versiota, mutta jos laitteesi sallii yhteyden Bluetoothin kautta, voit seurata seuraavia vaiheita.
- Kun vastaanottava laite on määritetty muodostamaan Bluetooth-yhteys, jatkamme vaiheita
- Avaamme sovelluksen Puhelinasetukset ja jatkamme
- Napautamme vaihtoehtoa Verkot ja Internet> Wi-Fi-alue / Jaa yhteys
- Napsauta nyt Jaa yhteys Bluetoothin kautta
Ja valmis, tällä tavalla yhteys jaetaan Bluetoothin kautta.

Jaa matkapuhelinyhteytesi iPhonella
IOS-laitteilla Tämä vaihtoehto on myös erittäin helppo toteuttaa, ja ilmeisesti meillä on myös mahdollisuus Internetin jakamiseen. Voimme myös valita vaihtoehdon Wi-Fi, Bluetooth ja USB, joten valitsemme jokaisen vaihtoehdon. Selvitä se kohdasta a iPad matkapuhelimella on myös mahdollista jakaa Internet.
Aloitamme Wi-Fi-vaihtoehdolla jakamaan yhteys, ja tämä tehdään yksinkertaisella tavalla. Tulimme sisään Asetukset> Henkilökohtainen tukiasema> Salli muiden muodostaa yhteys ja aktivoimme sen. Täällä voimme lisätä Wi-Fi-salasanan tai ei, aivan alla, kun olet valmis, avaa laite muodostaaksesi yhteyden ja napsauttamalla iPhonen tai iPadin verkkoa. Lisää salasana, jos näin on, ja navigoi.
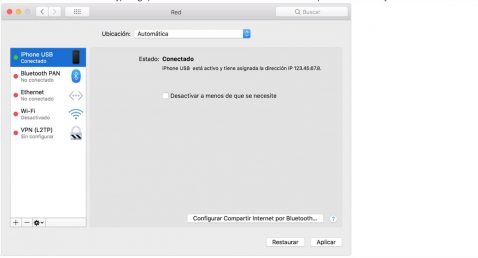
Yhdistä Windows-tietokone USB-Internet-jakamiseen
Jos laitteillamme ei ole mahdollisuutta muodostaa yhteyttä Wi-Fi-yhteyden kautta, voimme käyttää iPhonen tai iPadin USB-kaapelia. Tätä varten meillä on oltava iTunes ja varmista, että tietokone tunnistaa iPhonen tai iPadin.
- Asenna iTunesin uusin versio tietokoneellesi
- Liitä tietokone USB-kaapelilla iPhoneen tai iPadiin, joka tarjoaa Internet-jaon. Luota laitteeseen pyydettäessä.
- Varmista, että löydät ja katsot iPhonen tai iPadin iTunesista. Jos Windows-tietokone ei tunnista laitetta, kokeile toista USB-kaapelia
- Seuraa Internet-yhteyttä Windows 10: ssä tai Windows 7: ssä noudattamalla Microsoftin ohjeita
Internet-jakaminen tukee Bluetooth-yhteyksiä Macin, PC: n ja muiden kolmansien osapuolten laitteiden kanssa, mutta kuten sanoin Android-laitteemme Internet-jakamisen versiossa, on parasta käyttää Wi-Fi-yhteyttä, koska se on paljon helpompi prosessi.

Varo akun kulutusta
Akun kulutus tällä Internet-jakamisvaihtoehdolla on todella pidettävä mielessä sekä Android- että iOS-laitteissa. Joten voimme kytkeä laitteen virtalähteeseen jaetun yhteyden ajaksi, jotta se ei kuluta liikaa akkua, ja meidän on Poista yhteyden jakaminen käytöstä kun lopetamme välttää enemmän kulutusta kuin normaalisti. Jos älypuhelimemme voi deaktivoida tukiaseman automaattisesti, kun laitteita ei ole kytketty, aktivoi tämä vaihtoehto tarpeettoman kulutuksen välttämiseksi.