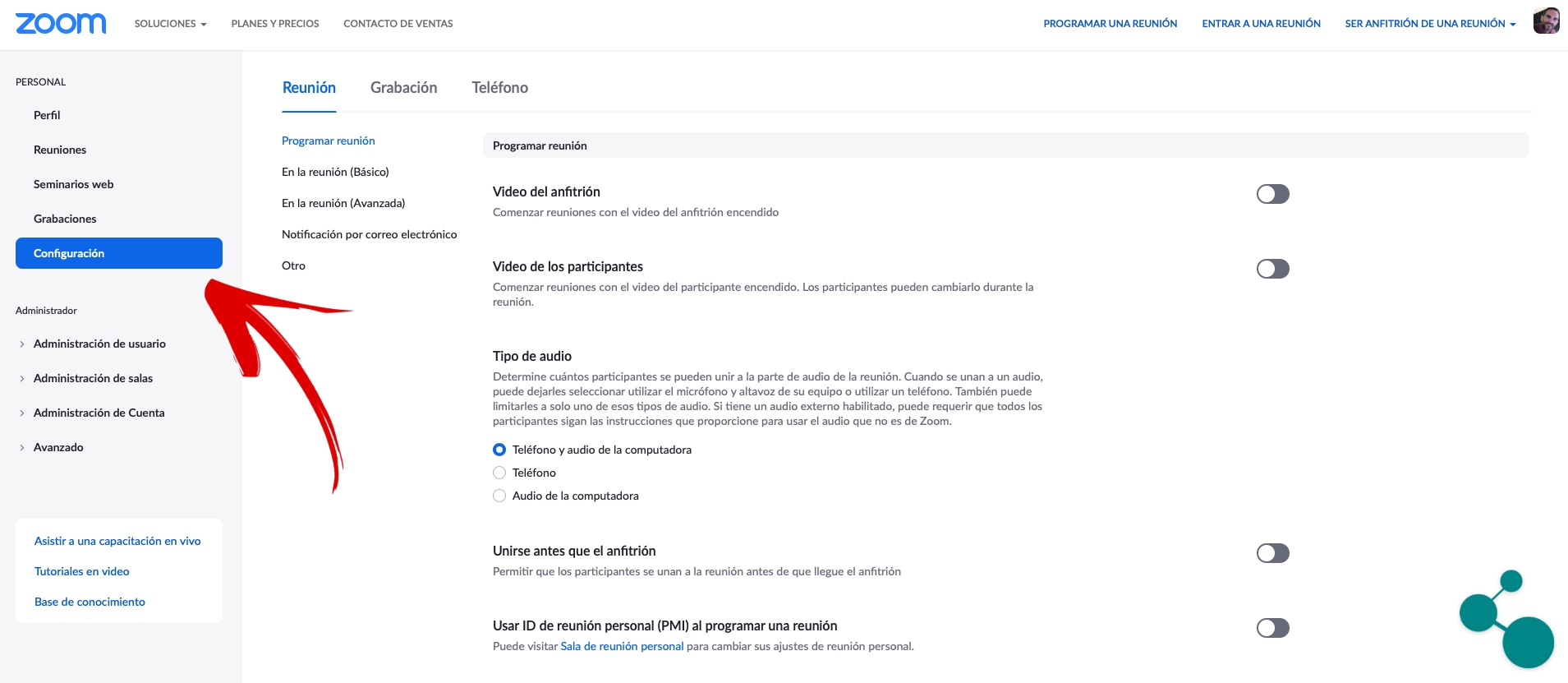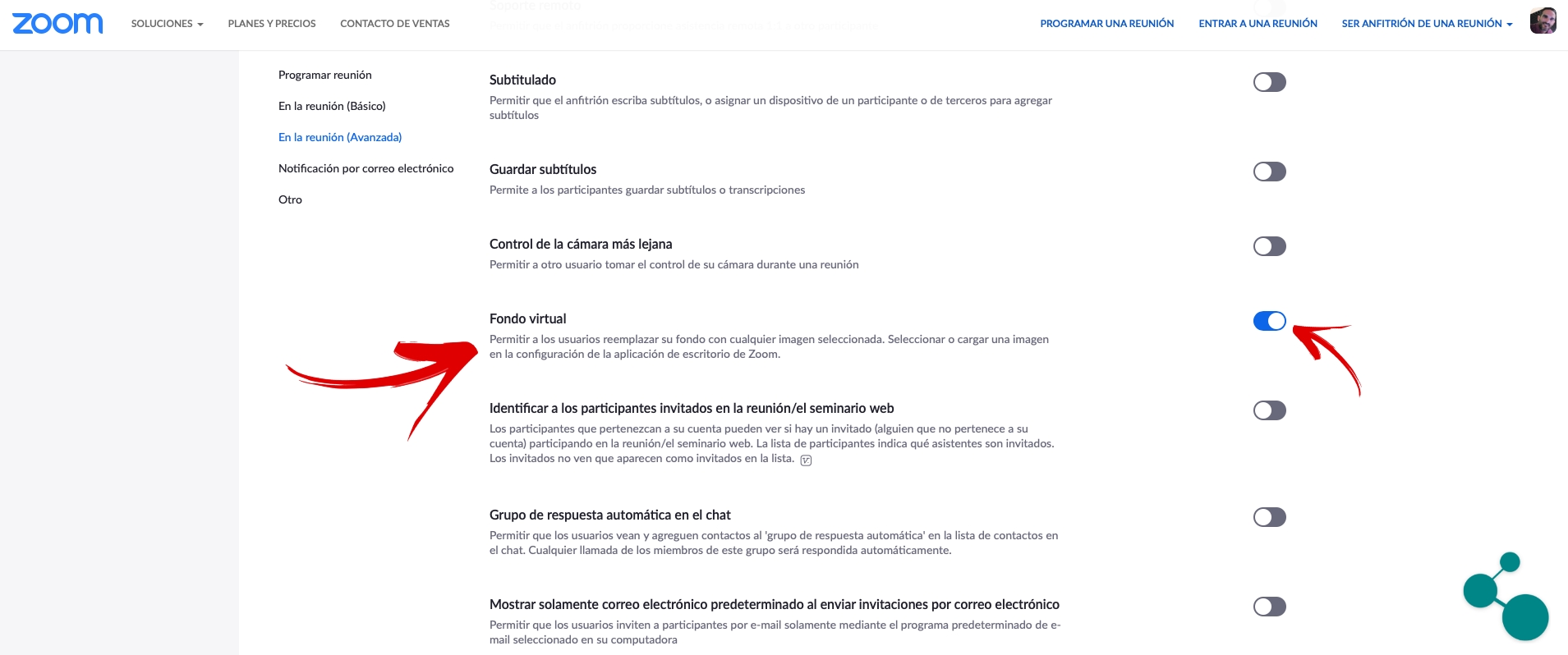Käytämme edelleen paljon enemmän kuin voimme kuvitella videopuheluiden sovelluksia. zoomaus Pakollisen kotona pidätyksen aloittamisen jälkeen on ollut yksi maailman rekisteröidyimmistä käyttäjistä. Vaikka tietyt huhut ja tarinat (oletettavasti todelliset) tietyistä hänen esittämistään turvallisuusongelmista ovat lopulta vahingoittaneet häntä. Totuus on, että sillä on edelleen lukemattomia aktiivisia käyttäjiä, jotka käyttävät sovellusta päivittäiseen viestintäänsä.
Tänään tuomme sinulle a lyhyt opetusohjelma, joka käyttää erittäin utelias ja hyödyllinen työkalu. Tämän etätyön avulla kaikilla sen toteuttajilla ei ole tilaa tähän tarkoitukseen. Monet ovat joutuneet vetämään mieltään ja perustamaan toimiston talon vapaaseen kulmaan. Y kun soitamme videopuheluja, erityisesti ammattitasolla, Ei ole hyvä nähdä sänkyä, keittiötä tai autotallia taustalla missä meidän on pitänyt löytää.
Videopuheluiden tausta ei ole enää huoneesi
Zoom tarjoaa meille mahdollisuus käyttää virtuaalista taustaa jonka avulla voimme tarjota paljon ammattimaisemman kuvan videopuheluissa. Lisäksi tämä palvelee myös osittain kodin yksityisyyden suojaamista kenenkään ei tarvitse nähdä, missä olemme. Jos työpaikallasi tai paikassa, johon joudut asentamaan työ- (vapaa-ajan) laitteesi, ei ole suurta hyllyä, joka on täynnä kauniita kirjoja, pidät tästä työkalusta.
Jos aiomme pitää tärkeän työ- tai yrityskonferenssin hyvä yhteys on paljon, että meillä on hyvää sonido. On myös tärkeää, että vuonna kehystää video näytämme hyvältä. Y myös se on yksityiskohta, joka on otettava huomioon kuvan taustan, jonka keskustelukumppanimme näkee. Kuten sanomme, monilla ei ole muuta vaihtoehtoa kuin sijoittaa itsensä aukkoon, mutta pesukoneen taustalla ei näytä kovin hyvältä, eikö?
Muissa vakiintuneissa videopuhelusovelluksissa, kuten Skype meillä on jo vaihtoehto lisätä virtuaalinen tausta. Ja juuri tämän on Zoomin tarjoama työkalu, josta aiomme tänään selittää kuinka sitä käytetään. Virtuaalisen taustan asettaminen videopuheluihimme auttaa keskustelukumppaneitamme keskittymään meihin ja sanottavaan. Ja sinun ei enää tarvitse huolehtia siitä osasta taloa, joka näkyy.
Jos et ole vielä ladannut muotisovellusta videopuheluihin, jätämme sinulle latauslinkki iOS: lle:
Ja täällä voit ladata sovelluksen, jos olet Android-käyttäjä:
Aktivoi virtuaalinen tausta Zoomissa vaihe vaiheelta
Si virtuaalitausta videopuheluihisi on mitä tarvitset Selitämme askel askeleelta, miten sitä käytetään. Ensimmäinen, kun olemme päässeet Zoom-tiliimme, se on osoitettava asetukset tililtämme napsauttamalla «kokoonpano".
Asetuksista aktivoimme vaihtoehdon "Virtuaalirahasto". Kun tämä vaihtoehto on aktivoitu, voimme aloittaa videopuhelun liittymällä kokoukseen tai luomalla oman, minkä tyyppisen taustan haluamme käyttää.
Meidän on pidettävä tämä mielessä taustamme, joka meillä on takana, vaikuttaa kun on kyse virtuaalisen käyttämisestä. Ammatillisilla alueilla on hyvin tyypillistä, että taustalla on tavallinen vihreä tausta, joka tunnetaan nimellä kroma. Tätä taustaa vasten on helppo projisoida kuvia, jotka tulevat ulos kameran edessä olevan henkilön jälkeen. Jos meillä ei ole tällaista rahastoa (mikä on normaalia) tiimimme on ohjelmoitava huoneen syvyys pystyä käyttämään virtuaalista taustaa.
Se voi olla niin tiimillämme ei ole tarpeeksi voimaa sen luominen riippuen järjestelmän kohtaamasta vaikeudesta, mutta pääsääntöisesti virtuaalinen tausta näkyy jopa älypuhelinta käytettäessä. Ohjelma kohtaa vaikeuksia, kun rahastomme on hyvin syvä tai löytää monia esteitä eri muotoisia tai kokoisia. Ihanteellinen on sijoittaa itsemme tasaiselle taustalle Takana. Meillä on mahdollisuus säädä taustan sävyä niin, että "heijastettu" kuva on homogeenisempi.
Kun aloitamme puhelun tai liitymme
Kun olemme luoneet kokouksen tai olemme liittyneet muiden käyttäjien luomaan kokoukseen ...
1 - Meidän on valittava, liitetäänkö kamera, mikrofoni vai molemmat.
2 - Valitsemme vasemmassa alakulmassa olevan kuvakkeen ja valitsemme vaihtoehdon «Virtuaalirahasto».
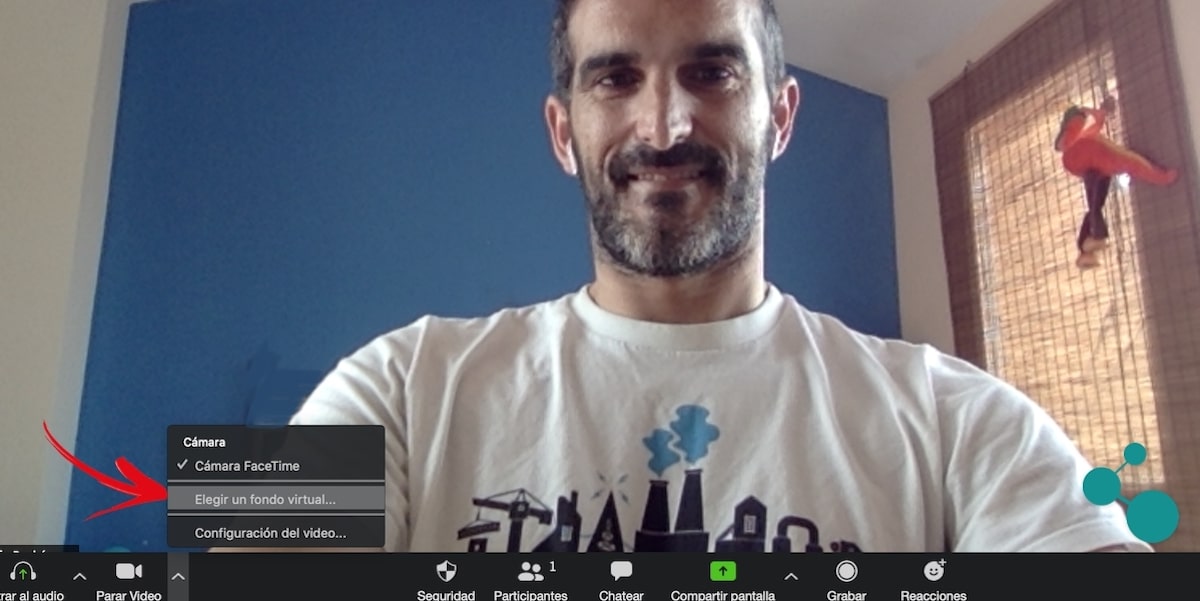
3 - Meidän on poistettava valinta (tapauksesta riippuen) vaihtoehto "Minulla on vihreä näyttö", jotta järjestelmä voi säätää virtuaalisen taustan fyysisesti takana olevaan taustaan.
4 - On aika valita virtuaalivarojen käytettävissä olevien vaihtoehtojen välillä. Voimme valita olemassa olevista, ladata joitain lisäominaisuuksia, joita sovellus itse tarjoaa meille, tai jos haluamme, voimme valita oman kuvamme ja käyttää sitä suoraan taustana.
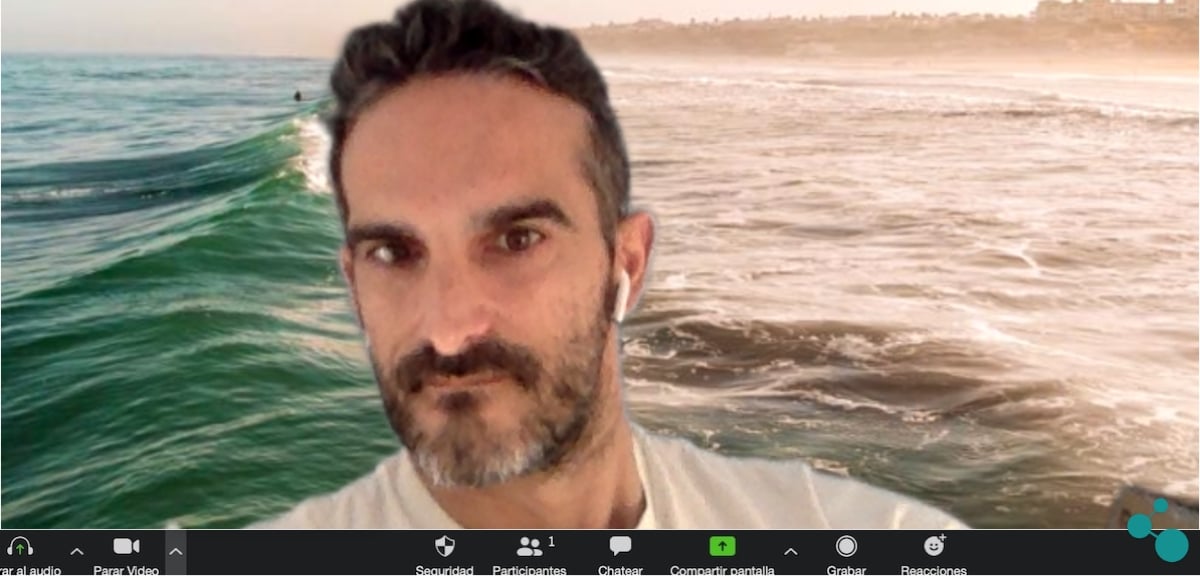
Tässä testissä olemme valinneet kuvan merestä kuvan taustalle, ja vaikka valittu kulma ei ole kovin hyvä, voimme saada täydellisen käsityksen siitä, miltä tausta näyttää videopuhelun aikana.
Yksinkertainen säätö paremman kuvan saamiseksi
Kuten näet, muutamalla yksinkertaisella kokoonpanoasetuksella voimme tarjota erilaisen taustakuvan, joko ammattimaisempi tai jos haluamme olla vuorovaikutuksessa hauskan taustan kanssa. Tai yksinkertaisesti sijoittaa takanamme haluamasi tausta ja että haluamme kertoa muille keskustelun keskustelukumppaneille. Zoom sopeutuu tarpeisiimme ja tarjoaa tämän mahdollisuuden että työpaikkamme sijainti ei vaikuta kuvaan että heijastamme.
Kuten olemme selittäneet sinulle, ntai tarvitsemme paljon enemmän kuin mahdollisimman tasaisen taustan jotta sovellusohjelmisto ei kärsi tai kertoo meille suoraan, että valittua rahastoa ei voida käyttää. Kokemus paranee valitsemamme taustakuvan perusteella olosuhteiden mukaan ja tulee olemaan paljon tehokkaampi ja "ammattimaisempi" jos voimme luottaa a tausta, lisäksi sileä, vihreä. Jotain sellaista, että jos meillä on mahdollisuus kokeilla sitä, huomaat huomattavan parannuksen.