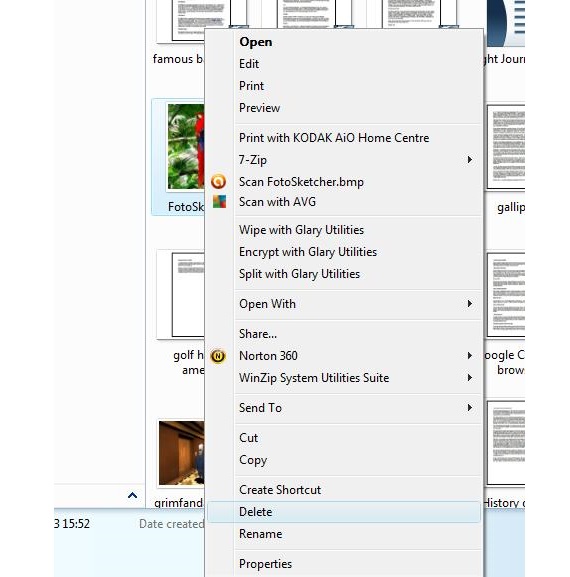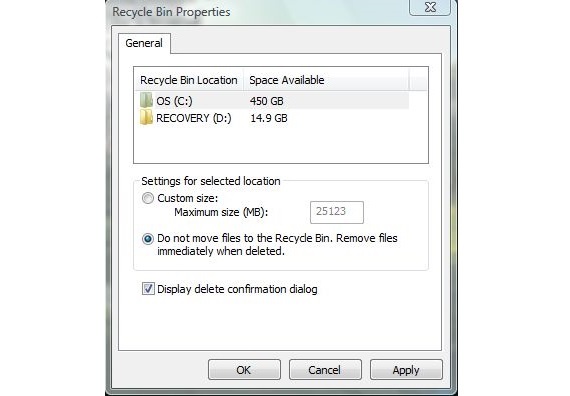Kun meillä on tiedostoja, joita emme enää tarvitse päivittäisessä työssä, valitsemme yleensä ne kaikki poistamaan ne myöhemmin; Tämä eliminointi on osittaista, koska kaikkien näiden tiedostojen poistamiseksi meidän mielestämme meidän pitäisi napsauta hiiren kakkospainikkeella Windowsin roskakoria ja myöhemmin valmistaudu tyhjentämään se.
Ja olemme maininneet, että eliminointi on osittaista johtuen kahdesta tärkeästä näkökohdasta; yksi niistä viittaa toiseen vaiheeseen, joka meidän pitäisi tehdä ja jonka mainitsimme edellisen kappaleen viimeisillä riveillä; toinen osa sen sijaan liittyy poistettujen tiedostojen palauttaminen kiintolevyiltämme, joudut käyttämään mitä tahansa erikoistyökalua (kuten Recuva) hakeaksesi ne Windowsista. Mutta Onko mahdollista ohittaa roskakorin tyhjentäminen hiiren oikealla painikkeella?
Ensimmäinen tapa tyhjentää roskakori Windowsissa
Olemme viitanneet tähän tehtävään Tyhjennä roskakori Windowsissa, mutta, yrittää ohittaa toissijaisen vaiheen, eli sen, jossa meidän on napsautettava hiiren oikealla painikkeella ja valittava sitten toiminto asiayhteysvalikosta. Ensimmäinen menettely, jonka voisimme toteuttaa niin, että näiden tiedostojen poistaminen tapahtuu suoraan, on seuraava:
- Etsimme poistettavia tiedostoja selaamalla eri kansioita tai avaamalla Resurssienhallinnan Windowsissa.
- Nyt valitsemme yhden tai useamman poistettavan tiedoston (Shist- tai CTRL-näppäimellä).
- Napsautamme hiiren oikealla painikkeella esiin koko kontekstivalikon.
- Tällä hetkellä meidän on pidettävä Shift-näppäintä painettuna.
- Napsautamme nyt vaihtoehtoa "Poista" jatkaen samalla Shift-näppäimen vapauttamista.
Näillä yksinkertaisilla vaiheilla, jotka olemme ilmoittaneet, näkyviin tulee välittömästi ilmoitusikkuna, jossa meiltä kysytään, haluammeko varmasti poistaa valitut tiedostot pysyvästi.
Jos vastaamme myöntävästi siihen, mitä Windows pyytää meiltä tässä ikkunassa, valitut tiedostot poistetaan paikasta, jossa ne olivat. Kun pienennämme ikkunoita ihailemaan roskakoria, voimme nähdä, että se näkyy tyhjänä. Jos menemme mainittuun ympäristöön, tarkistamme tällaisen tilanteen, ts. Ettei siellä ole varattu mitään elementtiä, joten tämä on hyvä tapa pystyä ohita vaihtoehto Tyhjennä roskakori.
Toinen tapa tyhjentää roskakori Windowsissa
Edellinen menetelmä on yksi tehokkaimmista pystyä toteuttamaan milloin tahansa, kun on kyse valittujen tiedostojemme poistamisesta, ilman, että sinun on tyhjennettävä Roskakori Windowsissa. Mainitsemme tällä hetkellä toisen vaihtoehdon, jossa käyttäjän on suoritettava tavanomainen prosessi ajankohtana Poista kaikki tiedostot, joita et enää halua olla Windowsissa. Tätä varten meidän on määritettävä roskakorimme vain seuraavasti:
- Siivomme Windows-työpöydän.
- Menemme paikkaan, jossa roskakori sijaitsee.
- Napsautamme hiiren oikealla painikkeella roskakorin kuvaketta.
- Asiayhteyteen liittyvistä vaihtoehdoista valitsemme sinun ominaisuudet.
- Tab general valitsemme kiintolevyn C (vastaava järjestelmä).
- Aktivoimme vaihtoehdon, jossa lukee «älä siirrä tiedostoja roskakoriin. Poista tiedostot heti poistamisen jälkeen. "
- Napsautamme Käytä ja sitten OK.
Jos olemme jatkaneet tätä toista menetelmää, käyttäjän on vain valittava kaikki ne tiedostot, joita hän ei enää halua olla kiintolevyllä, ja jatkaa niiden poistamista tavanomaisella tavalla, kuten he ovat tehneet tähän mennessä; eliminointi tapahtuu tehokkaasti, mikä voidaan vahvistaa, jos tarkistamme sekä Windowsin roskakorin kuvakkeen että sisäpuolen ja pystymme ihailemaan, että sisältö on tyhjä.
Mikä tahansa mainitsemastamme kahdesta menetelmästä on kelvollinen, kun jätät roskakorin tyhjäksi, joskin jokapäiväisessä työssä käytämme suurta määrää tiedostoja väliaikaisesti, Saattaa olla tarpeen luoda virtuaalitila järjestelmäämme niin, että kaikki nämä tiedostot ovat väliaikaisesti siellä. Jos et tiedä miten tämä toimenpide suoritetaan, suosittelemme lukemaan artikkeli, jossa luomme virtuaalisen kiintolevyn ja myöhemmin oikea tapa määritä Internet-selain siten, että tiedostot isännöivät kyseisessä tilassa.
Lisää tietoa - Kuinka edetä palautettujen tiedostojen palauttamiseksi Recuvalla, Helppo tapa luoda virtuaalilevy Windowsissa, Paranna tietokoneellemme ladattujen ja isännöityjen tietojen yksityisyyttä