
Varmuuskopioiden tekeminen on vaivaa, johon meidän kaikkien tulisi tottua jos emme halua menettää kaikkia tallentamiamme tietoja pysyvästi laitteellamme tai tietokoneellamme, koska vaikka löydämme markkinoilta erilaisia sovelluksia, joiden avulla voimme palauttaa tietoja, fyysiset vahingot ovat täysin hyödyttömiä.
Viime vuosina monet käyttäjät ovat lopettaneet tietokoneiden käytön siirtyäkseen mobiililaitteiksi, olivatpa he sitten tablet-laitteita tai älypuhelimia, minkä tahansa tehtävän suorittamiseen: sähköpostin lähettämisestä liitetiedostoista monimutkaisen asiakirjan kirjoittamiseen ja muotoiluun, vaikka näissä tapauksissa on aina parempi ja mukavampi tehdä tietokoneella. On niin tärkeää tietää, että mobiililaitteella on niin paljon tietoa kuinka tehdä varmuuskopioita.
Mutta ei vain mobiililaitteestamme, vaan myös tietokoneeltamme, kunhan jatkamme sen käyttöä tai se on tärkein työvälineemme. Käytetystä ekosysteemistä riippuen menetelmä on loogisesti täysin erilainen, vaikka jos valitsemme pilvivarastopalvelut, voimme kerää yhteen paikkaan, kaikki kaksi eri laitteella luotua asiakirjaa, kuvaa ja videota.
Jokainen ekosysteemi antaa käytettävissämme joukon työkaluja, jotka ovat yleensä paras vaihtoehto varmuuskopioiden tekemiseen. Tässä artikkelissa näytämme sinulle parhaat alkuperäiset vaihtoehdot varmuuskopiot Windows, Mac, iOS ja Android.
Varmuuskopiointi Windowsissa

Vaikka on totta, että Windows 10: n aiemmat versiot antoivat meille mahdollisuuden tehdä varmuuskopioita, vasta tämän version julkaisun jälkeen prosessi niiden toteuttamiseksi ei ole ollut niin yksinkertaista.
Windows 10 antaa meille mahdollisuuden tehdä ajoittaisia varmuuskopioita aiemmin valitsemamme tiedot, koska se on luonnollisesti vastuussa järjestelmän ennalta asettamien kansioiden, kuten Asiakirjat, Kuvat, Videot, tallentamisesta.
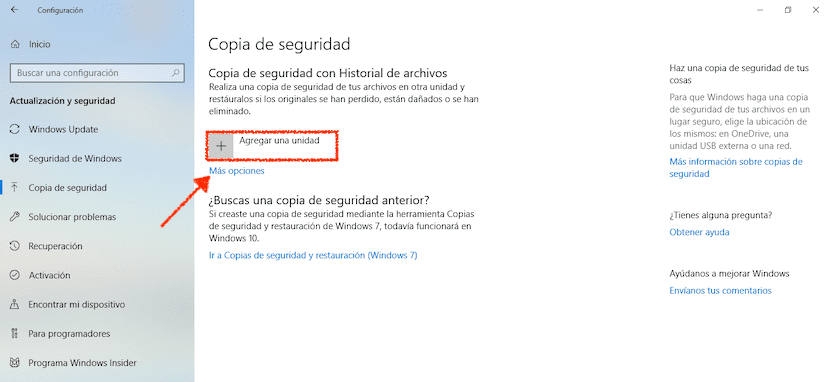
- Aktivoidaksesi varmuuskopiot Windows 10: ssä, meidän on suoritettava seuraavat vaiheet:
- Ensinnäkin pääsemme Windows 10 -määrityksiin Windows key + i -komennolla tai Käynnistä-valikosta ja napsauttamalla hammaspyörää.
- Napsauta sitten Päivitykset ja suojaus> Varmuuskopiointi.
- Oikeassa sarakkeessa meidän on napsautettava Lisää yksikkö.
- Valitsemme levyaseman, johon haluamme tehdä varmuuskopion tietokoneestamme.
Meidän on napsautettava, jotta voimme mukauttaa varmuuskopioon tallennettavia tietoja Lisää vaihtoehtoja. Tässä valikossa näkyvät kaikki hakemistot, jotka haluamme tallentaa tietokoneemme varmuuskopioon. Voimme myös poistaa alkuperäiset hakemistot, jotka tallennetaan varmuuskopioon.
Varmuuskopiointi Macissa
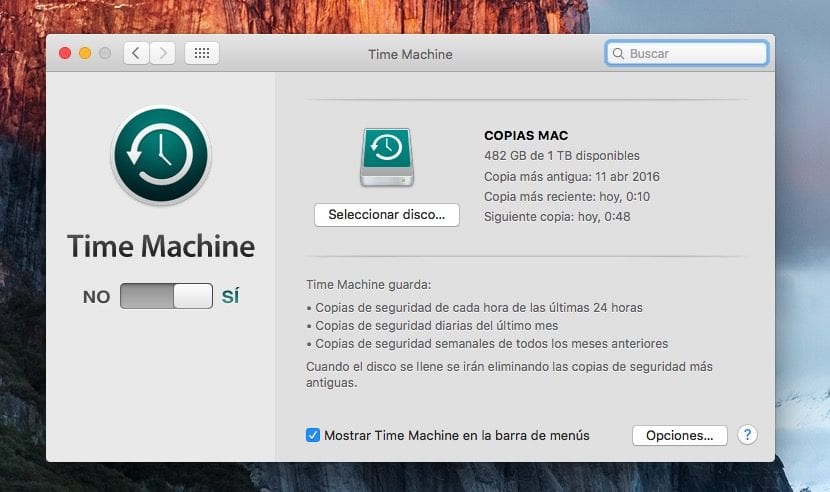
Apple on tarjonnut meille muutaman vuoden ajan mahdollisuuden tehdä varmuuskopioita Time Machine -sovelluksen, aikakoneen, sovelluksen kautta, joka ei ole vain vastuussa uusien asiakirjojen kopioimisesta ulkoiselle kiintolevylle, vaan myös tekee kopion kaikista muokatuista tiedostoista ja tallentaa ne toiseen kopioon.
Kaikki tekemäsi kopiot ne toimivat kuin aikakone. Toisin sanoen, jos aloitimme asiakirjan laatimisen viikko sitten ja poistimme ne, koska emme vain pitäneet niistä, voimme palauttaa sen uudelleen siirtymällä luomispäivämäärään saadaksemme kopion siitä.
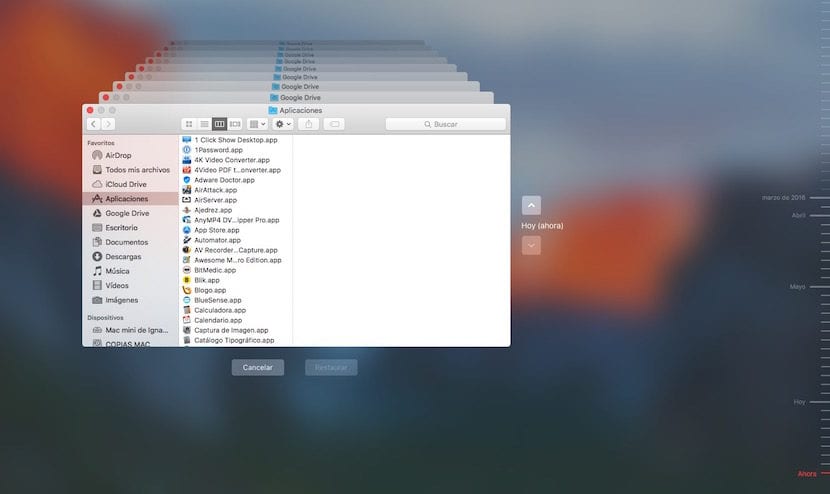
Menossa tallentaa päivitetyt kopiot kaikista muokatuista tiedostoistaNäiden tekeminen vie kuitenkin hyvin lyhyen ajan. Ensinnäkin, jos se kestää kauan, koska se tallentaa myös kaikki järjestelmän tiedot, tietoja, joita pääsääntöisesti tuskin koskaan muutetaan.
Time Machinen käyttö on hyvin yksinkertaista, kuten minkä tahansa Applen suunnitteleman tuotteen, joten vaikka toiminta saattaa aluksi tuntua monimutkaiselta, se ei ole ollenkaan ja vanhojen tiedostojen palauttaminen on hyvin yksinkertainen ja intuitiivinen prosessi.
Varmuuskopiointi Androidilla

Google tarjoaa meille myös vaihtoehdon avulla voimme tallentaa varmuuskopion päätelaitteestamme, jotta katoamisen, varkauden tai rikkoutumisen yhteydessä meillä ei ole kaksinkertaista huolta siitä, ettemme pysty palauttamaan päätelaitteemme sisältämiä tietoja.
Varmuuskopiot Android s: ssäja on vastuussa kopion tekemisestä kaikista tallennetuista tiedoistaSalasanoista Wi-Fi-verkkoihin, mukaan lukien puheluhistoria. Se tallentaa myös laitteiden ja sovellusten tietoja, viestejä, yhteystietoja, valokuvia ja videoita ...
Aktivoi varmuuskopiot Androidissa meidän on suoritettava seuraavat vaiheet:
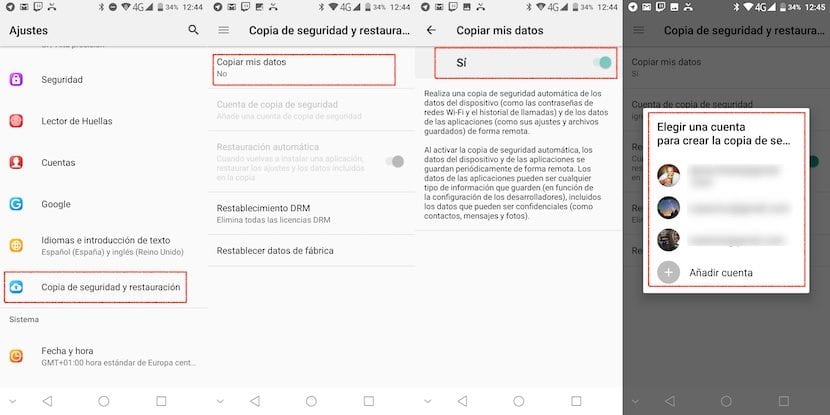
- Ensinnäkin menemme ylös asetukset
- Napsauta sitten Varmuuskopiointi ja palautus.
- Napsauta sitten Kopio tietoistani ja aktivoimme kytkimen niin, että pääte alkaa varmuuskopioida kaikki päätelaitteeseemme tallennetut tiedot.
Lopuksi palataan edelliseen valikkoon ja napsautamme Varmuuskopiotili ja me selvitämme minkä tilin haluamme varmuuskopioida, kunhan päätelaitteessamme on määritetty useampi kuin yksi tili. Android-päätelaitteemme varmuuskopio tallennetaan Google Driveen, joten meillä on oltava tarpeeksi tilaa sen tallentamiseen.
Varmuuskopiointi iOS: ssä

Apple asettaa iCloud-tallennuspalvelun meille saataville, palvelun, jonka avulla voimme tehdä varmuuskopioita laitteestamme milloin tahansa. Apple tarjoaa 5 Gt tilaa täysin ilmaiseksi kaikille käyttäjille, joilla on Apple ID, tila, joka ei yleensä riitä varmuuskopion tekemiseen päätelaitteestamme.
Näissä tapauksissa voimme valita, niin kauan kuin emme aio maksaa ylimääräisen tallennustilan käytöstä Liitä iPhone tai iPad tietokoneeseen tai Maciin ja tee varmuuskopio iTunesin kautta, jotta siinä tapauksessa, että iPhone vahingoittuu, varastetaan tai kadotetaan, meillä on aina kopio kaikesta tallentamastamme sisällöstä.
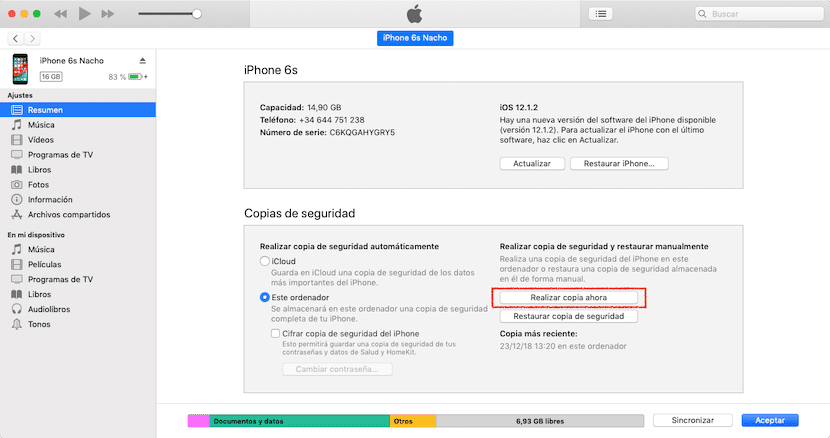
Tämä varmuuskopio koostuu kaikista valokuvat, videot, sovellukset ja muut asiakirjat terminaalin sisällä. Jos haluat tehdä varmuuskopioita päätelaitteestamme, meidän on suoritettava seuraavat vaiheet:

- Ensinnäkin menemme ylös asetukset.
- sisällä asetukset, napsauta käyttäjää ja sitten iCloud.
- Sitten menemme ylös varmuuskopio ja aktivoimme vastaavan kytkimen.
Varmuuskopiot, jotka tehdään päätelaitteestamme iCloud i: ssäNe sisältävät tilitiedot, asiakirjat, Home-sovelluksen kokoonpanon ja päätelaitteemme asetukset. Nämä kopiot tehdään aina, kun pääte on kytketty nykyiseen lataukseen, estetty ja kytketty Wi-Fi-verkkoon.
On selvää, että mitä enemmän tietoja olemme tallentaneet, enemmän tilaa vaatii varmuuskopion. Jos palautamme päätelaitteemme varmuuskopion, se lataa kaikki tiedot yhdessä aiemmin asentamiemme sovellusten kanssa.
Neuvoja varmuuskopioinnista iOS: ssä
Jos puhumme Applen mobiililaitteiden käyttöjärjestelmästä, meidän on ensin tehtävä selväksi yksi asia. Joka vuosi Cupertinon kaverit julkaisevat uuden iOS-version, joka on yhteensopiva kaikkien uusimpien markkinoille tulleiden laitteiden kanssa, jopa tulemalla yhteensopiva enintään 5 vuoden mallien kanssa.
Joka kerta, kun uusi iOS-versio käynnistetään, on aina suositeltavaa suorittaa laitteemme täysin puhdas asennus vetämättä aiemmin asentamiesi sovellusten tietoja, koska nämä hidastavat käyttökokemusta ja voivat aiheuttaa laitteen suorituskykyongelmia . Kun olemme suorittaneet laitteemme puhtaan asennuksen, ÄLÄ KOSKAAN palauta edellistä varmuuskopiota.
Huomioon otettavia vinkkejä

Suurin osa näistä sovelluksista / palveluista on suunniteltu siten päivittäin tehdä varmuuskopio käyttäjän huomaamatta, vaihtoehto, jota meidän ei pitäisi muokata, koska et koskaan tiedä, milloin päätelaitteesi saattaa kärsiä vahinkoa.
Niiden käyttämä tila ei saisi myöskään huolestuttaa meitä, koska pääsääntöisesti uudet varmuuskopiot korvaavat aiemmat tilaa, jonka alun perin osoitimme sen toteuttamiseen, ei lisätä Ellet ole omistautuneet suuren määrän valokuvien tai videoiden ottamiseen.
Yksikkö, jota käytämme varmuuskopioiden tekemiseen, meidän tulisi käyttää sitä vain tähän tarkoitukseen, älä käytä sitä muihin tarkoituksiin, kuten elokuvien säilyttämiseen tai päivittäisiin käyttäjäkuviin. Mitä vähemmän käytämme kyseistä kiintolevyä, sen käyttöikä on pidempi, emmekä ole vaarassa, että varmuuskopiomme vioittuu.
Jos kopioitavat tiedostotyypit eivät sisällä valokuvia tai videoita, mutta ovat vain asiakirjoja, paras ja nopein vaihtoehto voi olla käyttää pilvivarastopalvelua, palvelu, jonka avulla voit käyttää tiedostojasi haluamallasi tavalla ja jotka myös synkronoidaan jatkuvasti tietokoneissa, joissa vastaava sovellus sijaitsee.
Tässä yhteydessä, Google Drive on palvelu, joka tarjoaa meille eniten tilaa, 15 Gt, ja se on yhteensopiva käytännössä minkä tahansa mobiilisovelluksen kanssa, joten pystymme aina avaamaan tai muokkaamaan asiakirjoja suoraan pilvestä laitteemme kautta. Jos muokkaamme tiedostoja tietokoneeltamme, ne synkronoidaan välittömästi pilven kanssa, joten meillä on aina käytettävissämme uusin versio, jonka olemme muokanneet.