
Yleisin on, että talomme Internet-yhteys on vakaa ja toimii oikein. Siksi, jos WiFi: llä alkaa olla ongelmia, kuten yhteys hidastuu tai keskeytyy ilman sitä selittävää teknistä ongelmaa, voimme alkaa epäillä, että on joku, jolla on pääsy verkkoomme. Joten haluamme tietää, onko näin.
Hyvä osa on se, että vallalle on ollut monia tapoja tiedä jos joku varastaa WiFi: tämme. Tällä tavoin voimme nähdä, onko joku kodin ulkopuolelta kytketty verkkoon. Siksi voimme ryhtyä toimiin sen suhteen.
Tällä hetkellä kaikenlaisten työkalujen kehittämisen ansiosta jollekulla on helpompaa kuin koskaan pääsy WiFi-verkkoomme. Siksi on hyvä, että olemme valppaina tässä suhteessa ja tarkistamme, onko joku, jolla voisi olla luvaton pääsy. Tärkeimmät oireet, jotka osoittavat tämän, ovat aiemmin mainittuja. Ehkä yhteys hidastuu tai hidastuu hyvin usein.

Kuinka tietää, varastako joku WiFi: n
Tällä hetkellä meillä on käytettävissä useita menetelmiä, joiden avulla voimme vahvistaa tämän. Voimme hyödyntää joitain sovelluksia, saatavana Windows-, iOS- tai jopa Android-puhelimille, jonka avulla saat nämä tiedot. Seuraavaksi mainitsemme tarkemmin vaihtoehdot, joita meillä on tältä osin.
Reitittimen käyttö
Aloitamme tavalla, joka on hyvin yksinkertainen, mutta voi olla erittäin tehokas. Koska hyvin visuaalisesti voimme nähdä, onko joku, jolla on pääsy WiFi-verkkoomme. Irrotamme kaikki laitteet, jotka olemme liittäneet siihen aikaan langattomaan verkkoon, onko tietokone tai matkapuhelin. Joten meidän on tarkasteltava reitittimen valoja.
Jos kaikkien laitteiden irrottamisen jälkeen näemme, että valo, joka osoittaa WiFi-yhteyden reitittimessä, vilkkuu jatkuvasti, tämä tarkoittaa, että tiedonsiirtoa on edelleen. Siksi on joku, joka käyttää kyseistä verkkoa. Mikä auttaa meitä vahvistamaan epäilyt.
Työkalut Windowsille
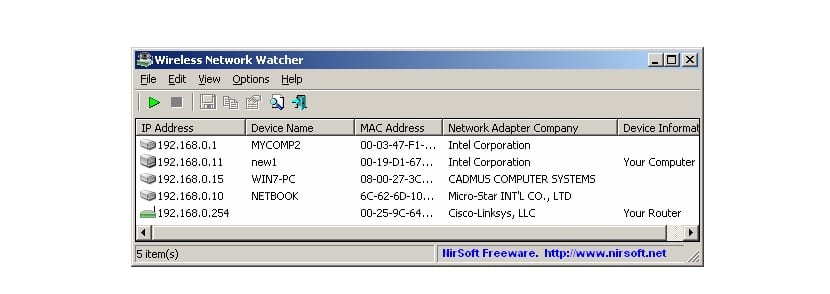
Jos haluamme saada tältä osin täydellisen turvallisuuden, voimme hyödyntää joitain tietokoneiden käytettävissä olevia sovelluksia. Aloitamme vaihtoehdoilla, jotka voimme ladata Windowsissa yksinkertaisella tavalla. Yksi tunnetuimmista ja luotettavimmista tällä alalla on Wireless Network Watcher. Se on työkalu, joka vastaa verkkoon kytkettyjen laitteiden skannaamisesta ja tarkistamisesta tuolloin.
Kun suoritat tämän tarkistuksen, se näyttää meille näytöllä laitteet, jotka ovat tällä hetkellä yhteydessä WiFi-verkkoon. Yhdessä jokaisen laitteen kanssa se antaa meille tietoja, kuten IP- tai MAC-osoite. Jotta voimme tunnistaa kukin ja siten tietää, mitkä ovat meidän. Joten voimme selvittää, onko olemassa niitä, jotka eivät kuulu meihin.
Siksi voimme nähdä, onko joku, jota emme tunne tai kuulu kotiimme, joka käyttää langatonta verkkoamme. Tämä vahvistaa epäilyksemme, ja voimme ryhtyä toimiin sen suhteen. Yksi niistä voi olla vaihda kotisi WiFi-salasana. Tämä voi auttaa eikä kyseinen henkilö voi enää muodostaa yhteyttä verkkoon. Voimme myös määrittää reitittimen siten, että estämme muun kuin laitteidemme MAC-osoitteen pääsyn verkkoon. Artikkelin lopussa näytämme sinulle.
Voit oppia lisää langattomasta verkonvalvojasta ja ladata sen tietokoneellesi osoitteessa linkki. Windows-tietokoneille meillä on toinen vaihtoehto, joka täyttää samanlaisen tehtävän, eli selvittää onko joku käyttämässä WiFi: tä. Tätä muuta työkalua kutsutaan Microsoft Network MonitoriksiEttä voit ladata tältä linkiltä.
Mac-työkalut

Käyttäjille, joilla on Apple-tietokone, sekä kannettava tietokone että työpöytä, meillä on toinen työkalu, joka auttaa. Tässä tapauksessa se on Wireshark, joka saattaa kuulostaa tutulta monille teistä. Se on sovellus, joka on ollut markkinoilla jo pitkään. Sen tarkoituksena on havaita, onko talomme WiFi-verkkoon jossain vaiheessa kytketty tunkeilija.
Siksi, kun Wireshark on ladattu tietokoneellemme, voimme nähdä, onko langattomaan verkkoon kytketty joku, joka ei kuulu talomme. Se on erittäin täydellinen työkalu antaa meille paljon tietoa kotiverkosta, mukaan lukien jos joku on verkossa. Se auttaa meitä selvittämään, onko tämä todella asia, että toinen henkilö on yhteydessä.
Niille, jotka ovat kiinnostuneita käyttämään Wiresharkia Macissa, he voivat ladata sen linkki. Tämä sovellus on yhteensopiva myös Windows 10: n kanssa, jos joku teistä on kiinnostunut saamaan sen. Se toimii ongelmitta.
Macin tapauksessa meillä on toinen työkalu, joka toimii myös käyttäjille, joiden käyttöjärjestelmä on Linux, mikä on Angry IP Scanner. Sen nimi antaa meille jo käsityksen sen toiminnasta. Se on vastuussa tietyn WiFi-verkon skannaamisesta ja voimme nähdä siihen kytkettyjen laitteiden IP-osoitteet. On saatavana lataa täältä.
Työkalut Androidille ja iOS: lle

Meillä on myös mahdollisuus tietää onko joku varastanut WiFi: n kotona matkapuhelimestamme. Tätä varten meidän on käytettävä sovellusta, joka tarjoaa meille nämä tiedot. Hyvä vaihtoehto, joka on saatavana sekä Androidille että iOS: lle, on Fing-sovellus. Voit ladata sen täällä iOS-laitteella. Vaikka se on käytettävissä täällä Androidille
Fing on skanneri, joka tulee tunnistaa kaikki laitteet, jotka on kytketty WiFi-verkkoon. Kun olemme ladanneet sen puhelimeen, meidän tarvitsee vain muodostaa yhteys kyseiseen verkkoon ja aloittaa analyysi. Muutaman sekunnin kuluttua se näyttää meille kaikki siihen liitetyt laitteet.
Joten meidän on erittäin helppo selvittää, onko verkkoon kytketty joku. Voimme nähdä laitteen nimi ja sen MAC-osoitemuun muassa. Tiedot, joista on hyötyä meille, koska voimme estää mainitun osoitteen ja estää sitä muodostamasta yhteyttä verkkoon.
Määritä reititin
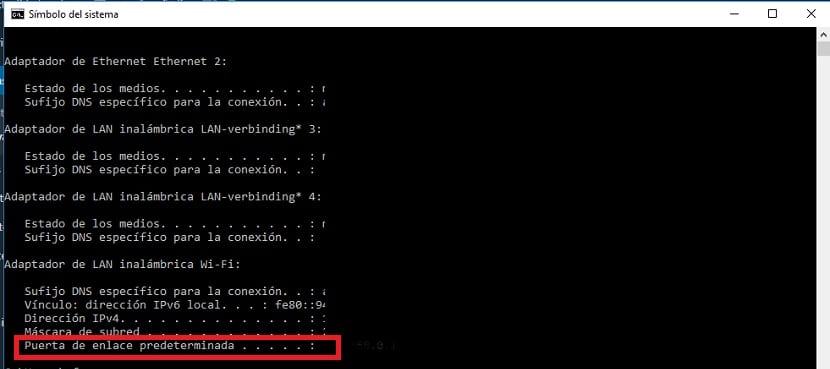
Kuten olemme sanoneet edellä, voimme määritä talomme reititin niin, että MAC-osoitteita ei ole kytketty jotka eivät kuulu laitteihimme. Tällä tavalla voimme estää jonkun, jota emme halua muodostaa yhteyttä kotisi tai työpaikkamme WiFi-verkkoon. Sinun on otettava muutama askel.
Meidän on annettava reititin. Jotta voit määrittää sen Windowsissa, sinun on kirjoita selaimen yhdyskäytävä (Tämä on yleensä 192.168.1.1). Mutta jos haluat tarkistaa sen varmistaaksesi, siirry tietokoneen hakukenttään ja kirjoita "cmd.exe", joka avaa komentokehoteikkunan. Kun se avautuu, kirjoitamme "ipconfig" ja sitten tiedot ilmestyvät ruudulle. Meidän on tarkasteltava osiota "Oletusyhdyskäytävä".
Kopioimme kyseisen kuvan selaimeen ja painamme Enter. Sitten se vie meidät reitittimen kokoonpanoon. käyttäjänimi ja salasana ovat yleensä vakiona itse reitittimessä, ja ne kirjoitetaan yleensä alareunan tarraan. Joten se on helppo tietää. Menemme sisään, ja kun olemme sisällä, menemme DHCP-osioon, siellä on toinen nimeltään "loki", jossa näemme liitetyt laitteet.
Voimme nähdä tietoja niistä, kuten IP-osoite tai MAC-osoite sekä allekirjoitus laitteen (muun muassa Windows, Mac, iPhone tai Android). Se auttaa meitä havaitsemaan, onko joku ollut yhteydessä. Lisäksi voimme määrittää reitittimen estämään MAC-osoitteet, jotka eivät kuulu laitteihimme.