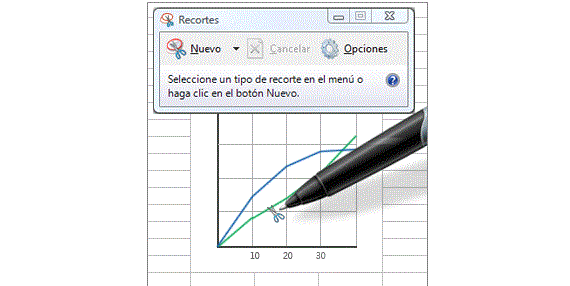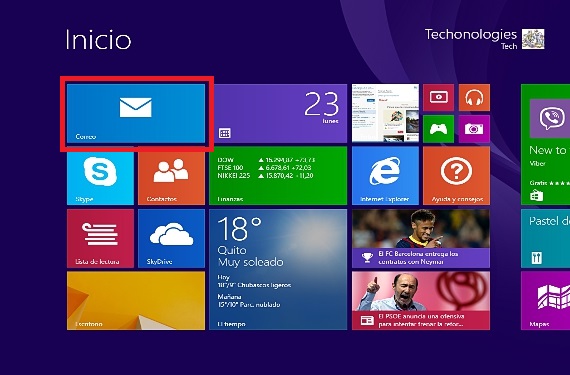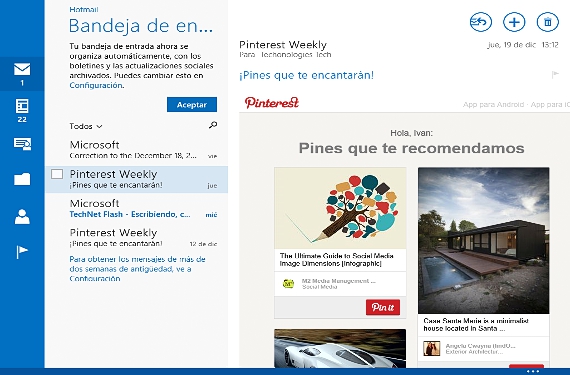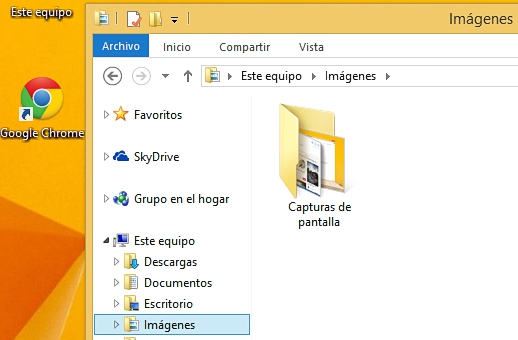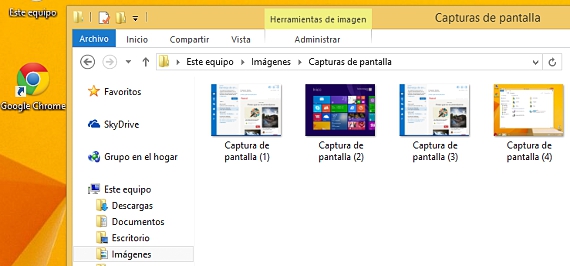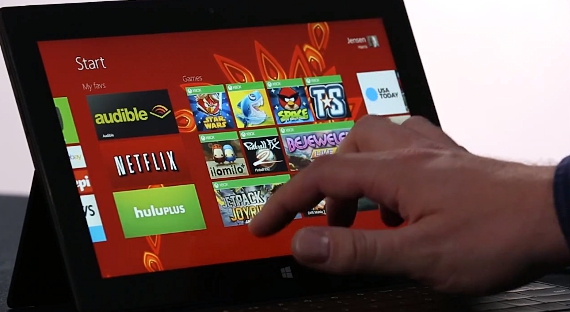
Juuri nyt, kun suuri joukko ihmisiä käyttää Windows 8.1: tä, on olemassa muutamia uusia ominaisuuksia, joita emme ehkä tunne perusteellisesti; mahdollisuus Ota kuvakaappaus tästä Microsoft-käyttöjärjestelmästä Se voi olla yksi näistä tehtävistä, vaikkakin se voidaan suorittaa eri tavoin riippuen siitä, kuinka tiedämme siitä.
Kiitos eri ohjelmistokehittäjien integroinnin tälle Windows-käyttöjärjestelmälle Windows 8.1, monet sen työkaluja on jo ehdotettu Microsoft-kaupassa, vaikka se edustaa, joudut asentamaan yhä useampia sovelluksia käyttöjärjestelmään, tilanteesta, joka voi tehdä siitä toimivan liian hitaasti pitkällä aikavälillä. Tästä syystä ja tässä artikkelissa ilmoitamme 3 sopivinta ja toteuttamiskelpoisinta vaihtoehtoa tämän tyyppisten sieppausten suorittamiseen Windows 8.1 ilman kolmannen osapuolen sovelluksia.
1. Ota kuvakaappaus Snippingillä Windows 8.1: ssä
Jo aiemmin olimme maininneet tämän menettelyn, sama, jota on pidetty Windows 8.1 koska alun perin Snipping sisällytettiin Windows 7: een; tämän sovelluksen käyttämiseksi meidän on vain:
- Käynnistä käyttöjärjestelmä Windows 8.1.
- Siirry ympäristöön, johon haluamme kaapata (sovellus tai verkkosivu muiden vaihtoehtojen joukossa).
- Suuntaa kohti Aloitusnäyttö de Windows 8.1.
- Kirjoita sana näppäimistöllä leikkauksia.
Kun tämä sovellus on aktivoitu, työ voi olla vaikeaa ja ehkä ärsyttävää. Useiden vaiheiden avulla (paina ESC-näppäintä ja siirry ympäristöön, jonka haluamme kaapata) voisimme käyttää tätä sovellusta valikoivan kaappauksen tekemiseen.
2. Tallenna koko työympäristö PRINT PAGE -näppäimellä
Tämä on toinen vaihtoehdoista, jotka voimme ottaa kuvakaappausten ottamiseksi missä tahansa Windows-versiossa; siinä tapauksessa, että se on meille perusteltua (Windows 8.1) käyttäjän tulisi mennä paikkaan, jonne hän haluaa kaapata paina sitten TULOSTA SIVU -näppäintä.
Ensimmäisen menettelyn ongelmana on, että tämä sieppaus on tallennettava vastaavan toiminnon kautta tiettyyn paikkaan paikallisella kiintolevyllä.
Toinen tapaus muuttuu entistäkin vakavammaksi, koska mainittu kuvakaappaus jää rekisteröidyksi laitteen muistiin; Sen saamiseksi meidän pitäisi avoinna Paintille ja liitä myöhemmin sieppaus CTR + V: llä, tämä täytyy lopulta tallentaa sieppaus johonkin paikkaan kiintolevyllä.
Edullisesti Microsoft sisällytti uuden toiminnon tähän käyttöjärjestelmän versioon Windows 8.1, jotain, jota on paljon helpompi käsitellä ja jota voidaan ehkä pitää automaattisena tapana kaapata mitä tahansa ympäristöä, jossa työskentelemme.
3. Tehokas kuvakaappaus sisään Windows 8.1
Mainitsimme sen jo edellisessä kappaleessa, vaikka kaikki on täysin selitetty, suosittelemme lukijaa seuraamaan seuraavia vaiheita pienenä esimerkkinä:
- Aloitamme käyttöjärjestelmän Windows 8.1
- Suuntamme kohti ympäristöä, jonka haluamme kaapata.
- Teemme näppäinyhdistelmän (kuten pikanäppäin) välillä Voita + TULOSTA SIVU.
- Myöhemmin teemme uuden näppäinyhdistelmän: VOIT + E
- Lopuksi siirrymme kansioon «Kuvakieli".
Selittämällä vähän mitä olemme tehneet tässä kolmannessa menettelyssä, mitä olemme todella tehneet, on niiden tallennus ja automaattinen tallennus (tallennus). Joka kerta kun painamme pikanäppäintä, joka sieppaa kuvamme (VOITA + IMPR PAG) on mahdollista havaita pieni välkkyminen näytöllä, mikä tarkoittaa, että mainittu ympäristö on kaapattu ja tallennettu tiettyyn kansioon «Kuvakieli".
Tällä kolmannella menettelyllä olemme automatisoineet kaksi prosessia yhdessä, toisin sanoen kuvan sieppaaminen ja sen myöhempi tallentaminen tiettyihin (Microsoftin määrittelemään) mainittujen siepattujen kiintolevyn tiloihin.
Lisää tietoa - Kuvakaappaukset verkkosivuista qSnapin avulla, Katsaus: Tiedätkö Snipping-työkalun Windows 7: ssä?, Pikanäppäimet Windows 8.1: ssä sovellusten ajamiseksi