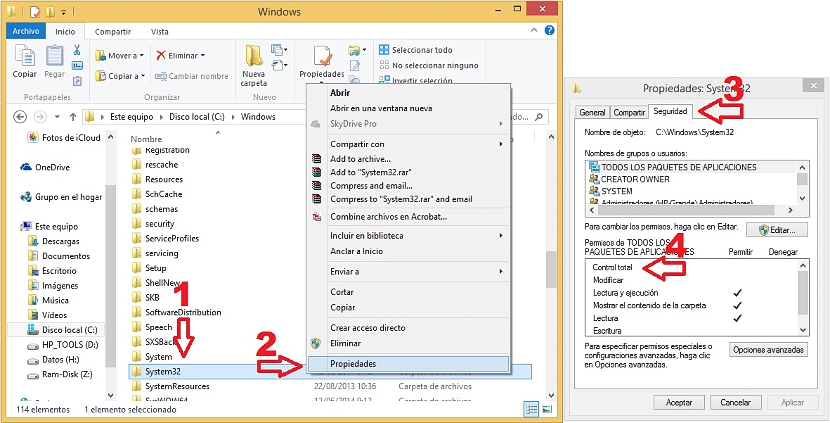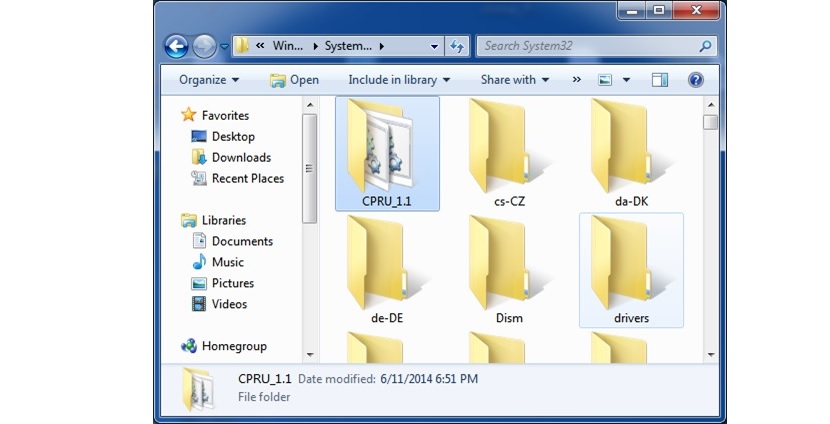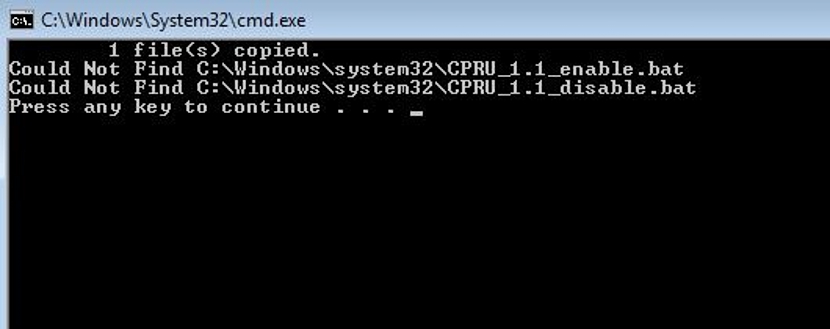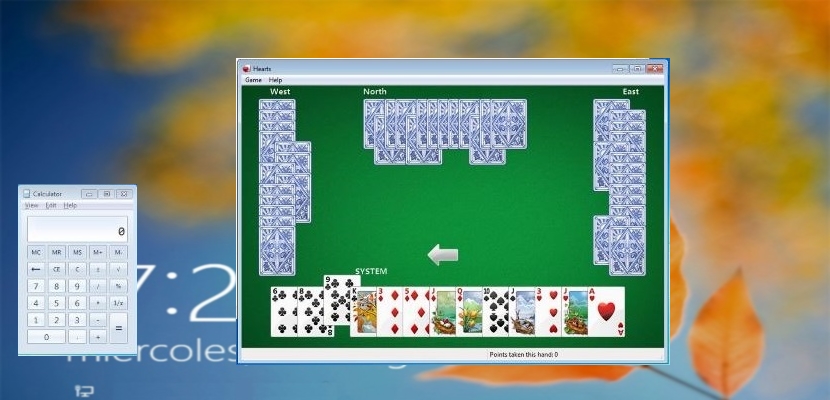
Täysin anekdootti ja mielenkiintoinen tilanne on tilanne, josta voimme nauttia Windows 7: ssä, jota olemme tarkasti kuvanneet edellisessä otsikossa. Mutta ehkä mietit edelleen Mitä me oikein teemme pienillä temppuilla Windows 7: ssä?
Kuten jokainen hyvä Windows 7: n tai muun käyttöjärjestelmän käyttäjä tietää, käyttöjärjestelmän estäminen väliaikaisesti tarvitsee vain suorittaa näppäinyhdistelmä (Win + L), Tämän tarkoituksena on, että kukaan ei pääse työympäristöön syöttämättä ensin salasanaa. Nyt, mitä yritämme tehdä muutaman temppun kautta, on mahdollisuus avata Windows 7: ään asennettu peli tai kevyt sovellus, mutta meidän ei tarvitse avata sitä päästäksesi järjestelmään. Kuinka me teemme sen? No, jatka tämän artikkelin lukemista ja saat tietää siitä.
"Täydellisen hallinnan" perusperiaatteet Windows 7: ssä
Edellä kuvailemamme on välttämättä luotettava pieneen työkaluun, joka on peräisin kolmansien osapuolien kehittäjiltä, jotka ovat hyvin tunnettuja jokaisen ehdotuksen vuoksi, jotka on esitetty pääasiassa matkapuhelimella työskenteleville. Viittaammete XDA: sta, jotka ovat tarjonneet pienen työkalun, jonka voimme ladata täysin ilmaiseksi. Ainoa ongelma on, että tämä työkalu on kopioitava Windows 7 -järjestelmähakemistoon, joka on "System32".
Kuten tiedämme, tämän käyttöjärjestelmän (tai minkä tahansa muun Microsoftin) turvallisuuden ja vakauden suojaamiseksi on käytännössä mahdotonta kopioida minkään tyyppisiä elementtejä hakemistoon. Tästä syystä sen, joka aikoo suorittaa tämän pienen temppun, pitäisi sinulla on "täydellinen hallinta" "System32" -kansiossa, sama, että löydämme sen Windows-hakemistosta ja yleensä asemasta "C: /".
Hanki "täysi hallinta" järjestelmähakemistosta Windows 7: ssä
Aiemmin ehdottamamme on yksi helpoimmista tehtävistä suorittaa, jos tunnemme erikoistuneen tietojenkäsittelyn; Tämän kansion ja hakemiston (System32) «täydellinen hallinta» antaa meidän tarvita tee tiettyjä muutoksia ympäristöön. Meidän tapauksessamme avautuu ovi kopioida kansio, jonka saamme tälle artikkelille ehdotetusta latauksesta ja ilmoitetun tavoitteen mukaisesti. Yleisesti ottaen "täyden hallinnan" saaminen tarkoittaa seuraavaa:
- Avaa Windows 7 File Explorer.
- Siirry Windows-hakemiston System32-kansioon.
- Napsauta tätä kansiota hiiren oikealla painikkeella.
- Valitse pikavalikko ominaisuudet.
- Nyt siirrymme välilehteen «turvallisuus".
Ikkuna näyttää meille muutamia ominaisuuksia, joita meidän on hallittava, joka on jaettu kahteen tiettyyn alueeseen. Yksi heistä viittaa mahdollisuuteenmuokata»Ryhmien tai käyttäjien nimet, jotka voivat toimia järjestelmänvalvojina tässä käyttöjärjestelmässä. Sen sijaan alareunasta löytyy «lisäasetukset«, Missä voisimme muokata näitä parametreja, jotta meillä olisi" täysi hallinta "System32-hakemistossa.
Asenna kolmannen osapuolen sovellus Windows 7: een
Jos olemme varmoja, että meillä on yllä ehdotetun kansion "täydellinen hallinta", voimme jatkaa vaiheita, jotka auttavat meitä saavuttamaan asetetun tavoitteen alusta alkaen:
- Suuntaa kohti tämä foorumin linkki ladata CPRU-ohjelmisto.
- Pura sisältö pakkaamalla yksi tähän tarkoitukseen erikoistuneista sovelluksista.
- Meidän on kopioitava CPRU-tiedostosta saatu kansio System32-hakemistoon, josta saimme aiemmin «täydellisen hallinnan».
- Siirrymme tähän uuteen kansioon ja etsimme tiedostoa CPRU_1.1_Enable.
- Napsautamme tässä tiedostossa hiiren oikeaa painiketta ja suoritamme sen järjestelmänvalvojan oikeuksilla.
Nämä ovat ainoat vaiheet, jotka meidän on tehtävä, minkä jälkeen meidän on tehtävä Käynnistä käyttöjärjestelmä uudelleen, jotta muutokset astuvat voimaan. Nyt voisimme tarkkailla temppua, jonka olemme harkinneet suorittavan tässä Windows 7: ssä, voisimme tarkoituksellisesti estää näytön. Ainoa asia, joka meidän on tehtävä tällä hetkellä, on napsauttaa pientä painiketta, joka sijaitsee vasemmassa alakulmassa (esteettömyysvaihtoehdot), jonka kanssa "komentokehotteemme" näkyy vaihtoehdoissaan, mikä avaa ikkunan komentopäätteen .
Siellä meidän on vain kirjoitettava komento, joka suorittaa tietyn sovelluksen, pystymällä käyttämään esimerkiksi "calc.exe" laskimen suorittamiseen tai "start iexplorer.exe" Internet Explorer-selaimen avaamiseen.