
Windows 10 teeskentelee olevansa yksi Microsoftin turvallisimmista käyttöjärjestelmistä, huolimatta siitä, että se on äskettäin vuotanut eri uutisissa verkossa, tutkimus, jonka IBM olisi tehnyt näennäisen tietoturva-aukon suhteen, Se oli ja on läsnä Windows 95: stä lähtien.
Microsoft haluaa käyttäjilleen turvallisen työympäristön, minkä vuoksi Windows 10: n (ja aiempien versioiden) käyttäjiä vaaditaan määritä vahva salasana niin, estää hakkereita mahdollisuudesta hallita tietokonetta etänä. Jos katsomme, että emme tarvitse niin paljon tietoturvaa, ja päinvastoin, on haittaa joutua kirjoittamaan pääsysalasana (käyttäjinä tai järjestelmänvalvojina) Windows 10: een, tässä artikkelissa opetamme sinulle, miten sinun pitäisi edetä pystyy siirtymään Windowsiin kirjoittamatta salasanaa.
Yksinkertainen tapa kirjoittaa Windows 10 ilman salasanaa
Joku voisi kuvitella, että tämä on yksi helpoimmin suoritettavista tehtävistä, toisin sanoen meidän on yksinkertaisesti tehtäväs poista nykyinen salasana, jota käytämme kirjautumiseen Windows 10: een; Vaikka tämä voi olla erittäin helppoa Microsoft-käyttöjärjestelmiin erikoistuneelle henkilölle, sama tilanne ei koske niitä, jotka aloittavat tietokoneesta ja tästä käyttöjärjestelmästä. Kun Windows 10 on suosittu, saatat pystyä käyttämään temppua, jonka mainitsemme alla, hyvin muista Windows 10 tällä hetkellä vain tilaavat käyttäjät käyttävät Microsoftin ehdottamaan ohjelmaan (eli kokeiluversiossa).
Suosittelemme, että noudatat seuraavia vaiheita, jotka mainitsemme alla (ja niiden selitykset) niin sinun ei enää tarvitse kirjoittaa salasanaa, aina kun Windows 10 käynnistyy; On syytä mainita hieman, että tietokoneesi käynnistää istunnon automaattisesti, ja siksi joutumatta kirjoittamaan salasanaa suoraan työpöydälle.
Käynnistä RUN-komento
Microsoft on integroinut uuden toiminnon Windows 10: een, jolla on nimi Netplwiz ja jonka avulla meillä on mahdollisuus omaksua temppu, jonka mainitsemme tällä hetkellä.
Meidän on käytettävä vain pikanäppäintä WIN + R, joka avaa ponnahdusikkunan, joka vastaa RUN-komentoa; avaruudessa meidän on kirjoitettava «Netplwiz»Ja paina sitten Astua.
Uusi ikkuna ilmestyy välittömästi, mikä vastaa ikkunaa Käyttäjätilit.
Käyttäjätilin määrittäminen Windows 10: ssä
Seuraavaksi sijoitamme pienen kuvakaappauksen, jossa käyttäjätunnus, joka käyttää tällä hetkellä Windows 10 -kirjautumista, näkyy. Siellä näkyy käyttäjänimi, Vaikka nämä tiedot voivat vaihdella tietyissä tapauksissa, sen sijaan vain Windows 10: een kirjautumiseen käytetty sähköposti näkyy.
Meidän tarvitsee vain valita käyttäjänimi, jolla aloitamme Windows 10 -istunnon ja uudemmat, poista valinta ylhäällä olevasta valintaruudusta, Se osoittaa, että käyttäjien on käytettävä nimeä ja salasanaa tämän tietokoneen käyttämiseen.
Napsauttamalla painiketta «käyttää»Oikeaan alakulmaan ilmestyy uusi ikkuna, jossa meidän on vahvistettava, että olemme tämän tilin järjestelmänvalvojia tai käyttäjiä. Tätä varten meitä pyydetään antamaan nykyinen salasana.
Kun olemme kirjoittaneet käyttäjätunnuksen ja vastaavan salasanan mainittuun ruutuun (sen kokoonpanolla), aina kun kirjaudumme Windows 10: een, käyttöjärjestelmä käynnistyy automaattisesti ja hyppäämme pöydälle.
Sinun on käynnistettävä Windows 10 uudelleen, jotta muutokset astuvat voimaan. Tämän pienen mainitsemamme tempun avulla voit nyt käynnistää tietokoneesi ja antaa Windows 10: n käynnistyä automaattisesti, kun menet kupillisen kahvia, koska palatessasi löydät kaikki käyttöjärjestelmän palvelut täysin käynnistyneinä ja tietokone, joka on valmis toimimaan jokaisen sovelluksesi kanssa.
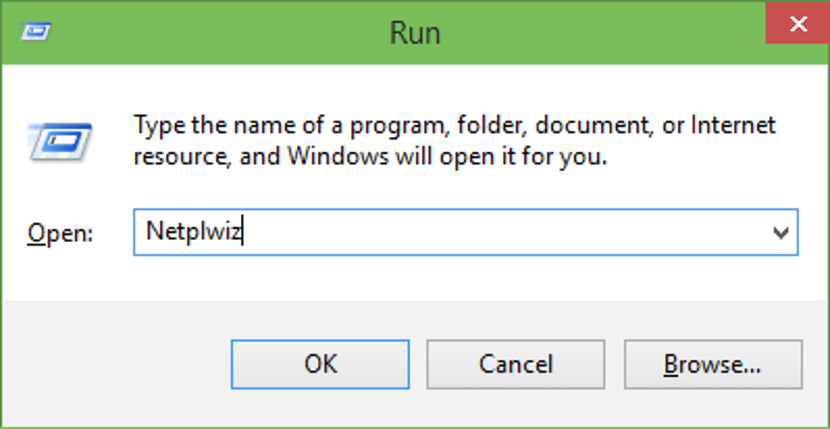
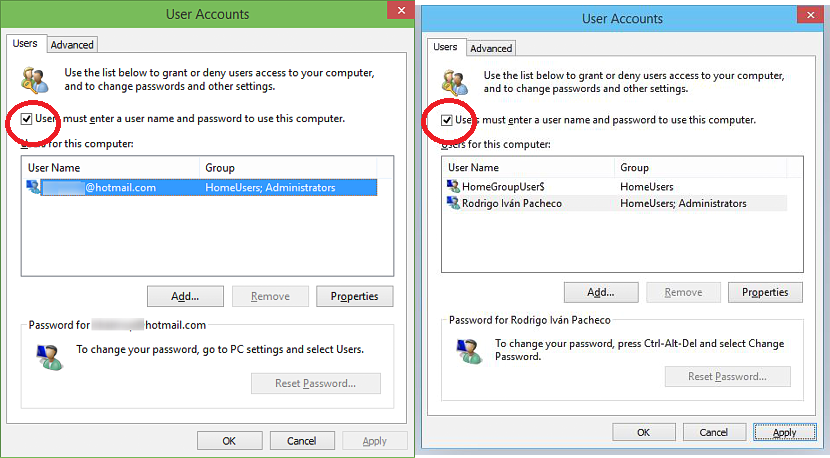
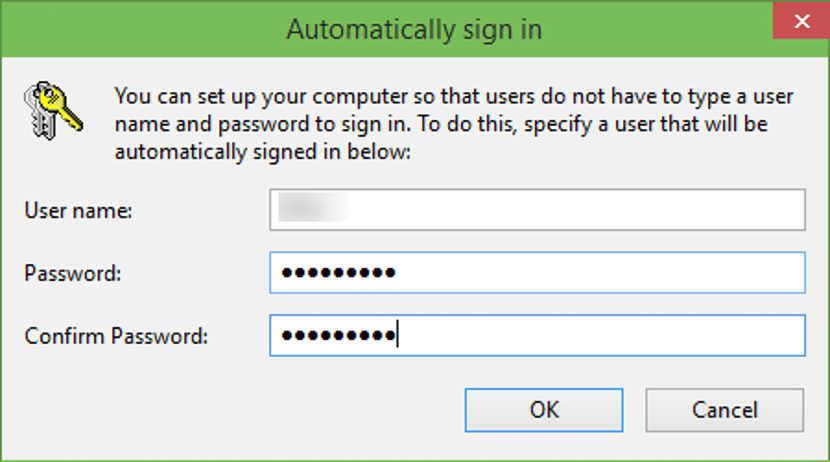
Olen noudattanut ohjeita poistaa salasana Windowsissa useita kertoja. Aluksi se toimii, mutta kun tietokone siirtyy lepotilaan, se pyytää minulta uudestaan salasanaa, jotta voin syöttää sen. Minun on tiedettävä, miten saan salasanan pysyvästi poistettavaksi.
Tein sen ohjeiden mukaan ja se ei antanut minun tai sallinut minun käynnistää sitä, vaan pyysi minulta hp: n salasanaa
Erinomainen ja suuri apu sitä palveli minua ja olen kiitollinen